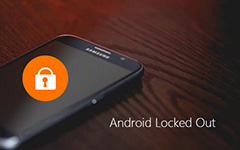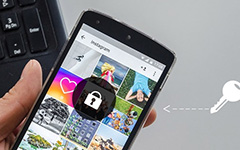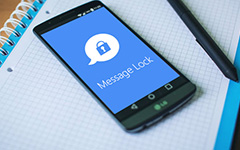Wat is Smart Lock en Hoe te gebruiken op Android
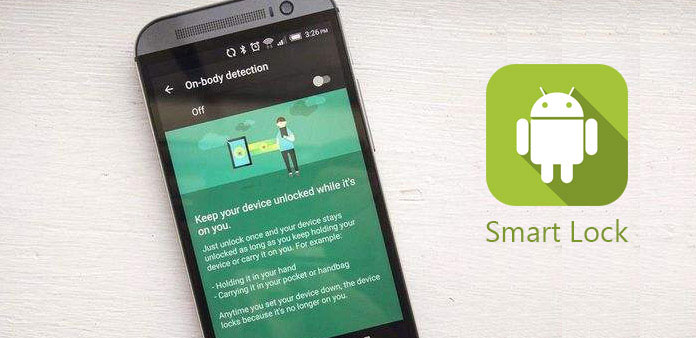
Google bijgewerkt Android-besturingssysteem en vaak nieuwe functies toe te voegen; maar sommige handige functies werden over het hoofd gezien door Android-gebruikers, zoals smart lock. Volgens een recente enquête heeft slechts een kwart van de eigenaars van Android-apparaten de Android-functie voor slim vergrendelen gebruikt of gebruikt. Veel mensen hebben zelfs helemaal niets van deze functie gehoord. Om u te helpen het potentieel van uw Android-telefoon te verkennen, introduceren we in details wat smart lock is en hoe u dit op uw Android-apparaat kunt gebruiken. Als u het vervelend vindt om uw smartphone keer op keer te ontgrendelen wanneer u het gebruikt, vindt u smart lock handig.
Deel 1. Wat is Smart Lock in Android
Google heeft de functie voor slim vergrendelen toegevoegd in Android Lollipop en later. Als u smart lock Android instelt, blijft uw handset actief nadat deze in bepaalde situaties is ontgrendeld. Dat betekent dat het de vergrendelingsschermfunctie kan opheffen en u toegang tot uw smartphone geeft zonder keer op keer te ontgrendelen.
U kunt zich afvragen of het veilig is om de Android-telefoon actief te houden. In feite kunt u met slim lock-Android instellen waar, wanneer en hoe u deze functie kunt activeren. U kunt deze functie dus alleen gebruiken in uw vertrouwde omgeving. Nadat u de betrouwbare locatie hebt ingevoerd, kan de functie voor slim vergrendelen automatisch werken.
Voor gebruikers met meerdere apparaten, die meerdere slimme apparaten hebben, zoals smartphone, smartwatch en meer, is Android met slimme vergrendeling ook handig. U kunt een vertrouwd smart-apparaat gebruiken om zonder belemmeringen toegang te krijgen tot uw smartphone.
Kortom, deze functie kan veel tijd besparen om uw smartphone te vergrendelen en ontgrendelen.
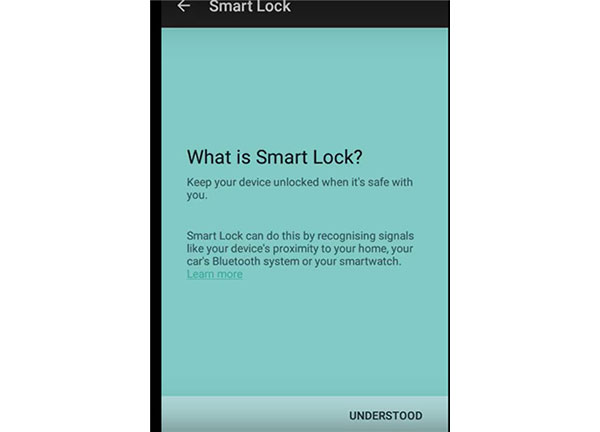
Deel 2. Hoe gebruik je smart lock op Android
Er zijn meerdere methoden om smart lock te gebruiken op Android. En het set-upproces is nog steeds een uitdaging voor sommige Android-gebruikers. Daarom gaan we u de stapsgewijze instructies in dit deel tonen.
1. Schakel smart lock in
Stap 1: ontgrendel je Android-telefoon en ga naar de app "Instellingen" op het startscherm.
Stap 2: Ontdek de functie "Smart Lock" in de optie "Beveiliging". Dan zult u te maken krijgen met drie opties, vertrouwde apparaten, vertrouwd gezicht en vertrouwde plaatsen.
Tip: als u de beveiligingsoptie in de app "Instellingen" niet kunt vinden, staat deze mogelijk in "Instellingen" -> "Geavanceerde instellingen".
Stap 3: u kunt beslissen waar, wie en hoe u de functie voor slim vergrendelen activeert.
Tips: de Android-functie Smart Lock is alleen beschikbaar voor Android 5.0 en latere versies. Maar sommige smartphonemerken kunnen de smart lock-functie van Android verwijderen of de naam ervan wijzigen als smart unlock.
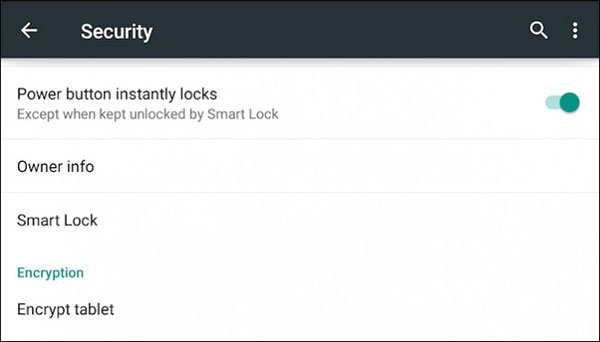
2. Stel vertrouwde locaties in
Stap 1: tik op de optie "Vertrouwde plaatsen" in het instellingenscherm van Smart Lock.
Stap 2: u kunt uw thuis- of werklocatie instellen in Google Map of plaatsen toevoegen die u vertrouwd.
Tips: Met de Android-functie Smart lock kunt u onbeperkte plaatsen instellen om deze functie te activeren. Zodra u op het pictogram "Plus" onder "Aangepaste plaatsen" tikt, wordt uw huidige locatie toegevoegd aan vertrouwde plaatsen. Of u kunt locatie of adres selecteren op de Google-kaart.
Stap 3: Tik op de knop "OK" om de adressen toe te voegen aan smart lock. Als u zich binnen het bereik van vertrouwde plaatsen bevindt, wordt de slimme-vergrendelingsfunctie automatisch opgeroepen.
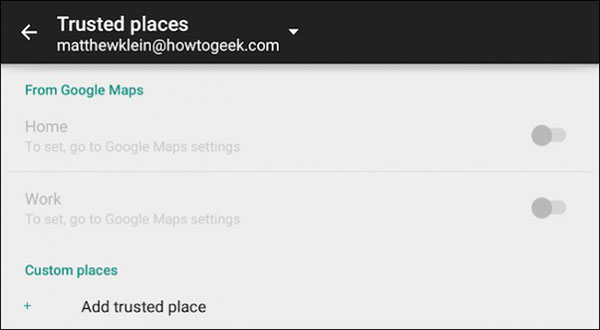
3. Smart lock Android via Bluetooth
Smart lock Android via Bluetooth geeft u eenvoudig toegang tot de Android-telefoon vanaf een ander smart-apparaat.
Stap 1: terug naar de app "Instellingen" en schakel "Bluetooth" in. Zorg ervoor dat het andere slimme apparaat Bluetooth heeft ingeschakeld.
Stap 2: Tik op de pagina "Vertrouwde apparaten" op de pagina met instellingen voor slimme vergrendelingen om de pagina Vertrouwde apparaten toe te voegen.
Stap 3: Druk op het "Plus" -pictogram. Tik vervolgens op de optie "Bluetooth" en kies vervolgens het slimme apparaat dat u wilt koppelen. Als u een NFC-apparaat wilt vertrouwen, kunt u rechtstreeks naar stap 5 gaan.
Stap 4: wanneer de twee apparaten met elkaar zijn gekoppeld, ontvangt u een melding waarin u wordt gevraagd het toe te voegen als het vertrouwde smartlock-apparaat.
Stap 5: Tik op "NFC" op het scherm en kies het NFC-apparaat. Zorg ervoor dat zowel de Android-telefoon als het NFC-apparaat NFC-verbinding hebben ingeschakeld.
Vervolgens kunt u uw Android-telefoon ontgrendelen met het NFC-apparaat.
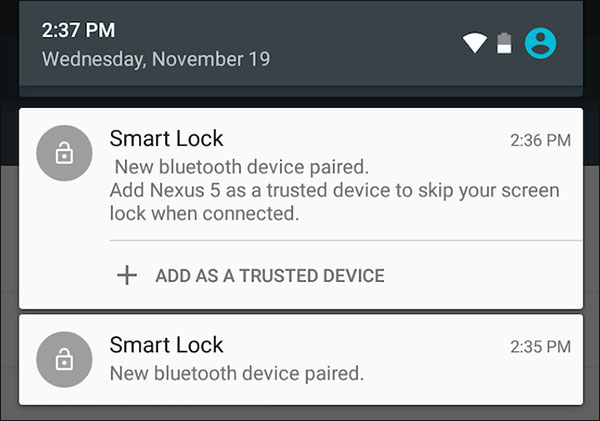
4. Ontgrendel Android-telefoon met vertrouwd gezicht
Net als bij de functie Gezicht ontgrendelen, kunt u een vertrouwd gezicht toevoegen om uw smartphone te ontgrendelen met Smart Lock.
Stap 1: Tik op het "Vertrouwd gezicht" op het Android-scherm met Android-instellingen voor smart lock; dan krijg je de waarschuwing dat gezichtsherkenning minder veilig is dan patroon en pincode.
Stap 2: als u zeker weet, drukt u op "Instellen" om door te gaan.
Stap 3: Volg de suggesties op het scherm en klik op "Volgende" om het scherm voor gezichtsopname te openen.
Stap 4: Kijk naar de camera aan de voorkant en leg je gezicht in de puntrand.
Stap 5: Als het klaar is, tikt u op de knop "Volgende" om uw portret als het vertrouwde gezicht op te slaan.
Als het vertrouwde gezicht is toegevoegd aan smart lock op Android, ziet u het pictogram voor het ontgrendelen van het gezicht op het vergrendelingsscherm. En je kunt gezicht scannen om je Android-telefoon te ontgrendelen.
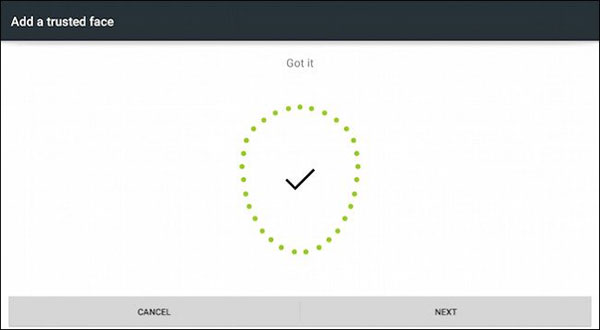
5. Schakel smart lock uit op Android
U kunt een vertrouwde plaats, vertrouwd gezicht en vertrouwde apparaten tegelijkertijd instellen of er slechts één gebruiken. Met Smart Lock wordt uw smartphone automatisch ontgrendeld. Dat kan een klein gevaar zijn, omdat iedereen toegang heeft tot je Android-telefoon. Soms wilt u deze functie uitschakelen.
Stap 1: Open de app "Instellingen" en open de optie "Beveiliging". Je kunt het vinden onder "Geavanceerd" of "Geavanceerde instellingen" scherm.
Stap 2: Ontdek de functie "Smart Lock" in "Vertrouwde agents" en schakel deze uit door op de schakelaar te tikken.
Dan zullen alle vertrouwde agenten smart lock Android uitschakelen, waarna de functie op Android wordt gesloten.
Conclusie
Blijkbaar is smart lock op Android een van de coolste functies. U kunt uw Android-telefoon of -tablet op vertrouwde posities gebruiken zonder het scherm herhaaldelijk te ontgrendelen. En zodra u de vertrouwde plaatsen verlaat, wordt uw handset automatisch vergrendeld. Aan de andere kant gebruiken steeds meer mensen Android-telefoon en Android Smart Watch tegelijkertijd. Met de Android-functie voor slim vergrendelen kunt u uw slimme horloge omzetten naar de sleutel van uw smartphone. Bovendien, google geïntegreerd gezicht ontgrendelen in slimme lock-functie. Als u de Smart Lock-functie wilt gebruiken, kunt u leren hoe u deze in deze zelfstudie instelt.