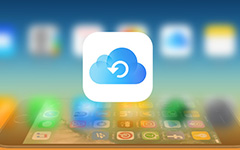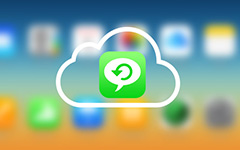Hoe iTunes-bibliotheek eenvoudig te herstellen

"Hallo, ik heb onlangs al mijn muziekafspeellijsten uit de iTunes-bibliotheek verwijderd door de fout te gebruiken en ik weet niet hoe ik mijn iTunes-bibliotheek moet herstellen. Is er een eenvoudige manier om dit aan te pakken?" - Asher
Je kunt ook dezelfde ongelukkige positie hebben als Asher of het iTunes-bibliotheekbestand kwijtraken na een systeemupgrade, een crash en een defecte harde schijf en je wilt het terugzetten op een nieuwe computer.
Zoals de meeste Apple-gebruikers weten, biedt iTunes een handige manier om back-ups te maken van bestanden en bestanden over te zetten naar iOS-apparaten. Maar wanneer u een Apple-apparaat probeert aan te sluiten en te synchroniseren met een nieuwe bibliotheek, wil iTunes alle huidige media-inhoud wissen en vervangen door items uit de bibliotheek. Weet je hoe je iTunes Library kunt herstellen als dit gebeurt? Dit artikel is voornamelijk om u een methode te laten zien waarmee u de iTunes-bibliotheek gemakkelijk kunt herstellen.
Deel 1: iTunes-bibliotheek herstellen vanaf back-up CD / DVD
Als u een back-up maakt van de iTunes-bibliotheek naar een cd / dvd-schijf, kunt u de volgende stappen uitvoeren om de iTunes-bibliotheek te herstellen.
1. Open iTunes en plaats uw back-upschijf.
2. Vervolgens vraagt iTunes of u iTunes van deze schijf wilt herstellen. Klik op Herstellen. Maar het zal nog lang duren.
Deel 2: Hoe iTunes-bibliotheek van iPhone / iPad / iPod te herstellen
Het is gemakkelijk om de iTunes-bibliotheek te herstellen met een iTunes-alternatief. Tipard iPhone Transfer heeft meer functies dan iTunes zonder gegevens te verliezen. Deze krachtige iTunes Backup and Restore-software heeft de mogelijkheid om de iTunes-bibliotheek zoals muziek, afspeellijst, films en andere bestanden met slechts een paar klikken te herstellen.
1. Download en verbind het iOS-apparaat met uw nieuwe computer
Zodra u uw iOS-apparaat met een USB-kabel op de computer aansluit, zal deze software het automatisch detecteren.
2. Kies en toon een voorbeeld van uw iOS-apparaatgegevens
Na de verbinding toont het al uw apparaatgegevens als de catalogus. U kunt een voorbeeld bekijken en het bestand dat u wilt terugzetten vinden in iTunes door op het bestandstype aan de linkerkant te klikken, zoals Muziek, Afspeellijsten, Video's enzovoort.
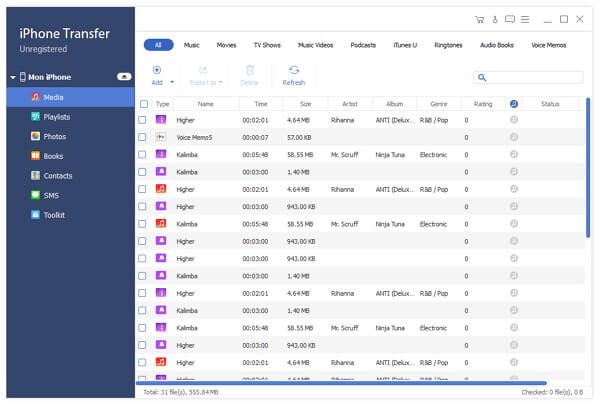
3. Maak een back-up van de iPhone naar iTunes
Nadat je de benodigde bestanden hebt gekozen, klik je bovenaan op de knop Exporteren.
Als u deze bestanden naar iTunes wilt herstellen, klikt u op "Exporteren naar iTunes-bibliotheek".
Als u een back-up op uw pc wilt maken, kiest u Exporteren naar pc en selecteert u de doelmap om de geëxporteerde bestanden op te slaan.
De bovenstaande methode kan echter alleen werken nadat u een back-up van de contactpersoon hebt gemaakt. Wat meer is, ze helpen je alleen om eerder contact te krijgen op een bepaalde datum voor de geschiedenis. Als u in deze dagen nieuwe namen toevoegt, zijn ze mogelijk voor altijd verloren.
Deel 3: waardevolle iTunes-bibliotheek herstellen met iOS Data Recovery
iPhone Transfer kan u helpen een back-up te maken van bestanden op uw iOS-apparaat. Als u de iTunes-bibliotheek bent kwijtgeraakt en deze bestanden ook hebt verwijderd van uw iPhone, iPad, iPod inclusief muziek, foto's, video's, enzovoort. Hoe kunt u ze vervolgens terughalen naar uw iDevices of iTunes-bibliotheek? Als u zich in de war voelt over het herstellen van de iTunes-bibliotheek, wordt hier een iTunes-bibliotheektool hersteld - Tipard iOS Data Recovery.
Download en voer de software uit
Lunch iOS Data Recovery, er zijn drie methoden om je iTunes-bibliotheek te herstellen, inclusief herstellen van iOS-apparaten, herstellen van iTunes-back-upbestanden en herstellen van iTunes-back-upbestanden.
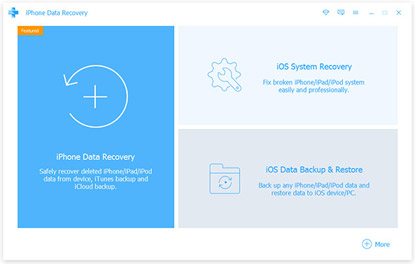
Herstel iTunes-bibliotheek van iOS-apparaat
Kies het eerste tabblad "Herstel van iOS-apparaten" en klik op de knop "Scan starten". De gegevens laten je duidelijk zien in de interface, je kunt je benodigde iTunes Library-bestand herstellen.
Tips:
Deze iOS Data Recovery is zeer compatibel met elke versie van iOS-apparaten, zoals iPhone SE, iPhone 6s / 6s Plus / 6 / 6 Plus, iPhone 5s / 5c / 4s / 4, iPad Pro, iPad Air / 2, iPad mini / 2 / 3 / 4, iPod Touch en de nieuwste iOS 9.
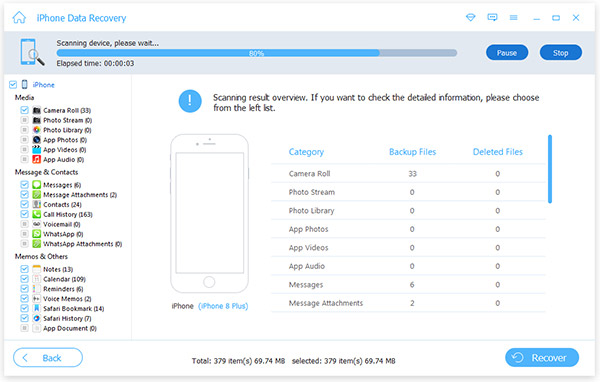
Herstel de iTunes-bibliotheek vanuit iTunes-back-upbestanden
Kies eerst een iTunes-back-upbestand om te downloaden. Na het downloaden van het back-upbestand. Klik op de scanknop om gegevens erin te scannen. Kies vervolgens bestanden uit een bepaalde categorie om bestanden te herstellen.
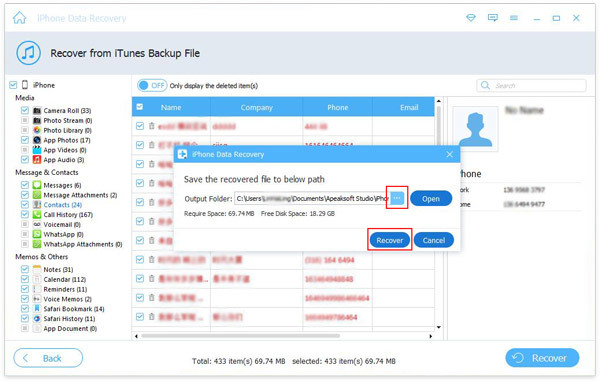
Je zult niet frustreren over het verliezen van de iTunes-bibliotheek met alles wat er is gegaan met behulp van de handige iPhone Transfer en iOS Data Recovery-software.

- Herstel verwijderde of verloren gegevens van iPhone, iPad, iPod, iTunes back-upbestanden en iCloud-back-upbestanden.
- U kunt muziek, afspeellijst, films, video's, tv-programma's en andere gegevens terugzetten naar de iTunes-bibliotheek.
- Ondersteuning iPhone SE, iPhone 6s / 6s plus / 6 / 6 plus / 5 / 5s / 5c / 4 / 4s iPad Pro, iPad Air / 2, iPad mini / 2 / 3 / 4, iPod Touch en de nieuwste iOS 9.
Hoe iTunes-bibliotheek eenvoudig te herstellen