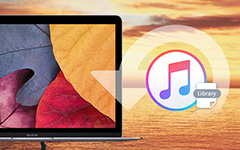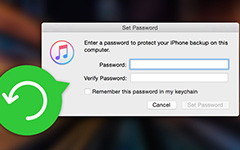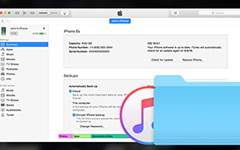Hoe iTunes-bestanden delen te gebruiken op iOS-apparaten
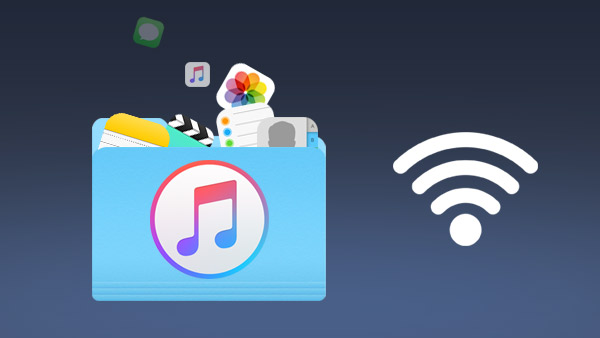
Hoe kopieer je de foto's, muziekbestanden en video's van iPhone of iPad naar de computer? Omdat iOS-apparaten geen bestandssystemen hebben waartoe u toegang hebt, kunt u bestanden kopiëren tussen uw computers en apps op uw iOS-apparaat met behulp van iTunes-bestanden delen. Eigenlijk kun je beperkte informatie vinden over het delen van iTunes-bestanden van de officiële website van Apple. Het artikel legt meer details uit over de kennis met betrekking tot het delen van iTunes-bestanden. Als u vragen heeft over het onderwerp, kunt u met meer details in de opmerkingen schreeuwen.
Waarom zou u iTunes-bestandsdeling gebruiken?
De iTunes-functie voor bestandsdeling werkt met Mac OSX 10.5.8 of later en iOS 4 of later. Net als eerder vermeld, ondersteunt niet elke app op iPhone of andere iOS-apparaten de iTunes File Sharing-functies, wat het enige grote nadeel is. En je kunt ook veel van de uitstekende functies van iTunes Bestandsdeling vinden, zoals hieronder.
- 1. Wanneer u bestanden met de app overbrengt, kunt u genieten van de oorspronkelijke kwaliteit zonder kwaliteitsverlies.
- 2. Na plug and play kunt u het delen van bestanden gebruiken dat iTunes met USB en een ander apparaat werkt.
- 3. Natuurlijk kunt u ook inschakelen om iTunes-bestanden te delen op iPhone, iPad en iPod touch.
- 4. Het is een uiterst eenvoudige en eenvoudige methode om bestanden te delen met de iTunes-functie voor bestandsdeling.
- 5. Er is geen limiet aan het aantal bestanden dat wordt overgedragen of aan de grootte van de bestanden.
Je kunt ook bestanden delen vanaf pc of iOS-apparaat en omgekeerd.
Hoe iTunes-bestanden delen te openen
iTunes-bestanden delen is een belangrijke ingebouwde functie van iTunes, maar veel gebruikers kunnen het niet vinden. Als je moet overdracht van app naar nieuwe iPhone, het is erg handig om het delen van iTunes-bestanden te gebruiken. Om meer te weten te komen over de methode om iTunes-bestanden te delen, kunt u meer informatie krijgen over het pad voor toegang tot de functie.
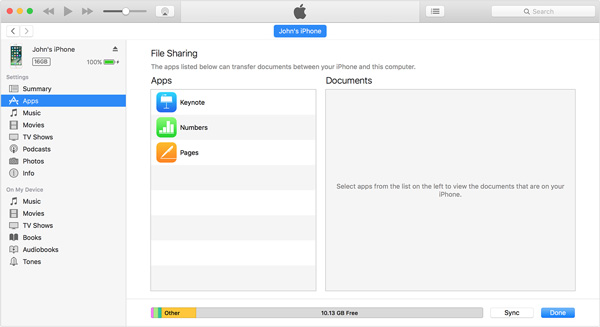
- 1. Zorg ervoor dat iTunes op uw pc of Mac is geïnstalleerd. En sluit vervolgens de iPhone of iPad op de computer aan met een USB-kabel.
- 2. Start de iTunes-applicatie en ontgrendel je iOS-apparaat. Klik daarna op het pictogram op de werkbalk in iTunes.
- 3. Selecteer de Apps categorie uit de zijbalk in het rechterdeelvenster. U vindt het onderdeel iTunes-bestand delen op het startscherm.
ITunes-bestandsdeling gebruiken
Zodra je File Sharing hebt geopend, kun je zien dat slechts enkele van de applicaties beschikbaar zijn, vooral apps die door Apple zijn ontwikkeld. Eigenlijk ondersteunen niet alle apps iTunes-bestandsdeling. Apps worden hier alleen weergegeven als hun ontwikkelaar specifiek toestemming heeft gegeven om te werken met iTunes-bestandsdeling. Als u een app op uw apparaat hebt maar deze niet in deze lijst staat, is het aan de ontwikkelaar om deze functie in te schakelen. Het is heel anders dan het toevoegen van of een app op iPhone verwijderen. Alles is aan de ontwikkelaar.
- 1. U kunt de apps kiezen onder iTunes-bestand delen, waarin u de documentbibliotheek vindt.
- 2. Versleep de bestanden naar een map om ze van iPhone of een ander iOS-apparaat naar een computer of venster op uw computer te kopiëren en daar neer te zetten.
- 3. Klik op de Opslaan in … knop en zoek naar de map van uw computer waarvan u de bestanden wilt opslaan. Klik vervolgens op de knop Kiezen om dat bestand op te slaan.
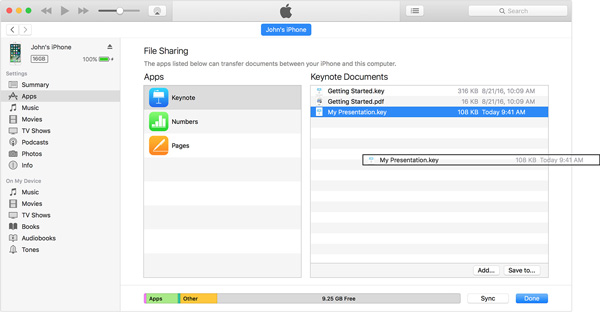
Natuurlijk kunt u ook bestanden van pc of Mac slepen en neerzetten naar de bibliotheekweergave aan de rechterkant om ze naar het iOS-apparaat te kopiëren met iTunes File Sharing met hetzelfde proces. Controleer de detailmethode om bestanden over te brengen.
- 1. Download en installeer de nieuwste versie van iTunes op het moment dat u bestanden overzet van iOS-apparaten naar de computer. Verbind het iOS-apparaat en de computer met een USB-kabel.
- 2. Nadat iTunes is opgestart, kiest u het iOS-apparaat in het gedeelte Apparaat aan de linkerkant van de balk.
- 3. Klik op de Apps tab en scrol omlaag naar de onderkant van de pagina waar u het gedeelte Bestanden delen vindt. Kies gewoon een app aan de linkerkant om de bestanden weer te geven die horen bij de app die je hebt geselecteerd.
- 4. Sleep en zet in of klik op de Toevoegen knop om bestanden over te brengen van computer naar iOS-apparaten.
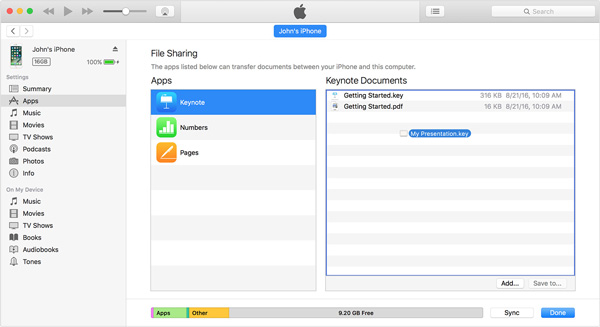
Hoe de iTunes-map voor het delen van bestanden te vinden
Nadat u de bestanden hebt overgedragen met behulp van de functies voor delen van iTunes-bestanden, moet u de map iTunes-bestanden delen nog steeds vinden in de app-bestanden. Wanneer u de bestanden opslaat in iTunes, moet u ook het detailpad kennen voor de overgedragen bestanden. Leer meer informatie over de manier om de bestemmingsmap te vinden, zoals hieronder.
Wanneer u bestanden overzet van de computer naar uw iDevice:
- 1. Ga naar de iTunes-sectie voor het delen van bestanden in iTunes om te zien welke bestanden je wilt hebben onder welke app.
- 2. Zoek en voer vervolgens dezelfde app uit op uw iDevice. Je zult zien dat de gedeelde bestanden daar zijn.
Wanneer u bestanden overzet van uw iDevice naar de computer:
U kunt elk opslagpad kiezen om de gedeelde bestanden op te slaan. Als u bang bent dat u het opslagpad vergeet, kunt u ze gewoon op het bureaublad opslaan. En dan kunt u de bestanden selecteren die zijn overgedragen door iTunes-bestandsdeling om ze van uw computer te verwijderen. Zodra u zeker weet dat de bestanden niet nodig zijn, kunt u de bestanden bevestigen om de bestanden te verwijderen.
Hoe u Wireless iTunes File Sharing inschakelt
Het is moeilijk om iTunes File Sharing met USB-connector en computer te gebruiken. Wanneer u enkele belangrijke bestanden naar buiten moet overbrengen, kunt u meer informatie krijgen over de methode om draadloos delen van iTunes-bestanden met de volgende methode in te schakelen.
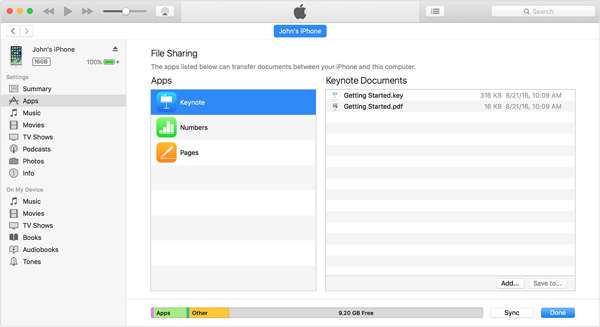
- 1. Verbind iPhone en andere iOS met uw computer. En selecteer vervolgens het iDevice in iTunes.
- 2. Klik daarna op de categorie Samenvatting onder Instellingen. Er verschijnt een venster Opties om het delen van iTunes-bestanden mogelijk te maken.
- 3. Blader door het gedeelte Opties en schakel het selectievakje in Synchroniseer met deze iPhone via WiFi keuze. Klik Solliciteer om de instellingen op te slaan.
- 4. Daarna kunt u naar Apps> Bestanden delen gaan, u kunt gemakkelijk bestanden overbrengen tussen apparaten.
Vergeet niet dat de functie alleen beschikbaar is wanneer de iPhone of iPad wordt opgeladen. Het voorkomt dat de Wi-Fi-synchronisatiefunctie kostbare batterijstroom aftapt.
Conclusie
iTunes-bestandsdeling is een belangrijke functie die u mogelijk eerder hebt verwaarloosd. Het is tijd om meer details te leren over hoe bestandsdeling voor u in iTunes kan werken. Als u belangrijke informatie van Apps naar de computer wilt overbrengen, is het delen van bestanden met iTunes nuttig voor u. En dat kan ook muziek overbrengen van iPhone naar iTunes in de weg. Als je een vraag hebt gerelateerd aan het onderwerp, kun je me nu gerust laten weten in de reacties.