Beste oplossingen om iPhone te repareren Wordt niet gesynchroniseerd met iTunes
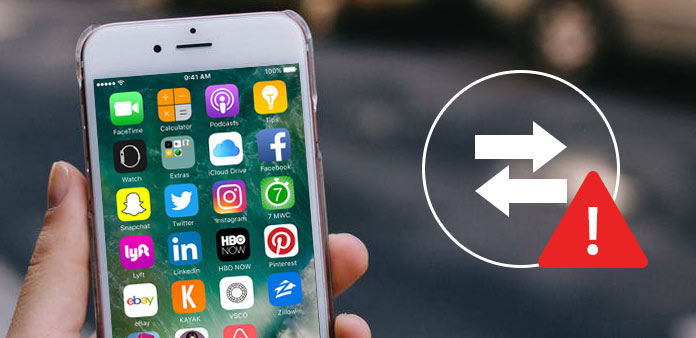
Volgens een recent onderzoek klaagde 90% van de iPhone-gebruikers dat geheugenopslag niet voldoende was. Het is logisch als u bedenkt dat steeds meer mensen HD-afbeeldingen en -video's op iPhones nemen. Om het interne geheugen uit te breiden en gegevensverlies te voorkomen, heeft Apple de synchronisatiefunctie geïntegreerd in de iPhone. Alle foto's, video's en andere persoonlijke gegevens kunnen via iTunes met computers worden gesynchroniseerd. En dan kunt u de handset opruimen en het iPhone-geheugen vrijmaken. Maar als de iPhone niet met iTunes synchroniseert, wordt het een ramp. Wanneer u een aantal bestanden verzamelt, vertraagt uw telefoon en kunt u sommige functies zelfs niet normaal gebruiken. Maak je geen zorgen! We gaan de beste methoden aanbieden om het probleem op te lossen dat de iPhone niet zal synchroniseren met iTunes.
- Oplossing 1. Eenvoudige probleemoplossing op de iPhone wordt niet gesynchroniseerd met iTunes
- Oplossing 2. Ontdoen van iPhone wordt niet gesynchroniseerd met iTunes op Windows
- Oplossing 3. Fix iPhone wordt niet gesynchroniseerd naar iTunes op Mac
- Oplossing 4. Synchroniseer iPhone naar iTunes met Tipard iPhone Transfer
Oplossing 1. Eenvoudige probleemoplossing op de iPhone wordt niet gesynchroniseerd met iTunes
Wanneer je ontdekt dat de iPhone stopt met synchroniseren met iTunes, kun je problemen oplossen met de onderstaande basisstappen.
Stap 1: vervang USB-kabel
Apple stelde gebruikers voor om een verbinding tot stand te brengen tussen de iPhone en de computer via de originele USB-kabel. Maar als het kapot of beschadigd is, moet u een nieuw exemplaar kopen.
Stap 2: Update iTunes
Om verschillende fouten op te lossen, brengt Apple een nieuwe versie van iTunes uit voor zowel Windows als Mac. U kunt naar het officiële web van Apple gaan en de nieuwste iTunes op uw computer installeren.
Stap 3: iTunes autoriseren
Nadat u iTunes hebt bijgewerkt of op een nieuwe computer hebt gebruikt, moet u iTunes op uw computer autoriseren. Dat is belangrijk om de iPhone met succes te synchroniseren.
Open iTunes na installatie en log in met uw Apple ID. Ga naar "Account" -> "Autorisaties" op het bovenste lint en kies "Deze computer autoriseren".
Stap 4: start apparaten opnieuw op
Soms herstart je zowel je iPhone als je computer zou kunnen repareren. Het probleem zal niet met de iPhone worden gesynchroniseerd.
Als de iPhone-synchronisatie stopt met werken, moet je naar het volgende gedeelte gaan.
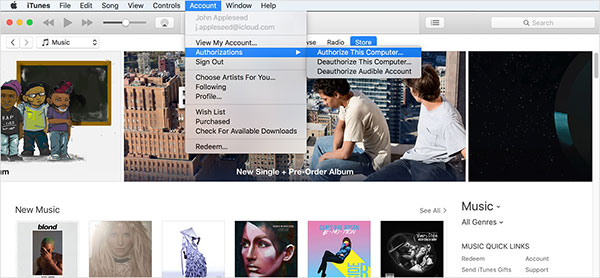
Oplossing 2. Ontdoen van iPhone wordt niet gesynchroniseerd met iTunes op Windows
Windows verschilt van het Mac-besturingssysteem, dus de oplossingen om de iPhone te repareren worden niet gesynchroniseerd met iTunes op Windows zijn ook anders met Mac. Volgens onze laboratoriumtests is een verouderde driver de belangrijkste factor van het uitschakelen van de iPhone-synchronisatie.
Hoe driver voor Apple-apparaat te updaten
Stap 1: Druk op de Windows- en R-toets op het toetsenbord om de opdracht Uitvoeren op te roepen.
Stap 2: Voer "devmgmt.msc" in het veld in en klik op de knop "OK" om het venster "Apparaatbeheer" te openen.
Stap 3: zoek uit en open de optie "Universal Serial Bus controllers"
Stap 4: Klik met de rechtermuisknop op het "Apple Mobile Device USB-stuurprogramma" in de lijst en kies "Stuurprogramma-update bijwerken".
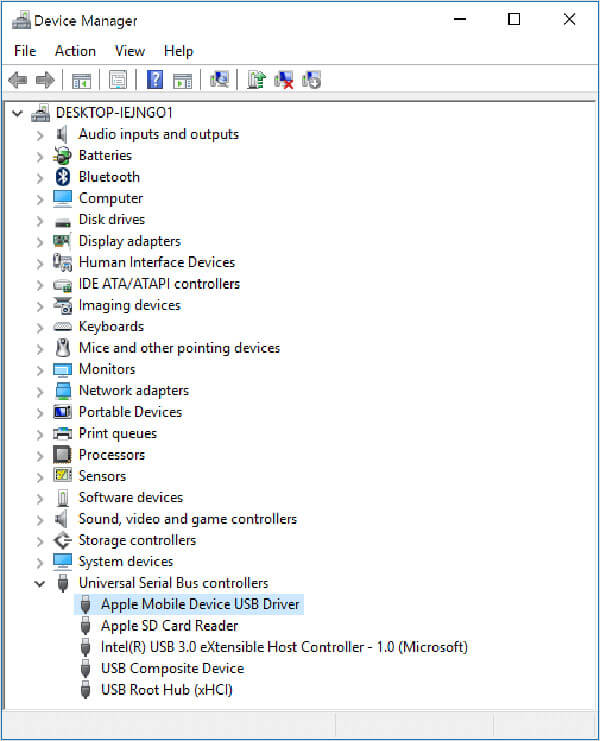
Hoe iTunes opnieuw op pc te installeren
Als u iTunes eenvoudig van uw pc verwijdert, bevinden sommige gegevens zich nog steeds op uw computer. En de volgende keer dat u iTunes installeert, leest deze deze oude gegevens automatisch. Daarna kunt u merken dat de iPhone niet zal synchroniseren, het probleem zal worden opgelost.
Stap 1: Klik met de rechtermuisknop op het iTunes-pictogram op het bureaublad en kies Installatie ongedaan maken in de menulijst.
Stap 2: verwijder de onderstaande mappen handmatig.
De map "Apple" in C: \ Program Files \ Common Files;
De map "Apple" en de map "Apple Computer" in C: \ User \ Gebruikersnaam \ AppData \ Local;
De map "Apple and Apple Computer" in C: \ User \ Gebruikersnaam \ AppData \ LocalLow;
De map "iTunes" in C: \ Gebruiker \ Gebruikersnaam \ Mijn muziek.
Stap 3: Start uw pc opnieuw op, open Apple Web in uw browser en installeer de nieuwste versie van iTunes voor pc.
Stap 4: start iTunes en log in op uw Apple ID. Sluit uw iPhone aan op de pc en synchroniseer iPhone-bestanden naar wens.
Oplossing 3. Fix iPhone wordt niet gesynchroniseerd naar iTunes op Mac
Als we het over iTunes hebben, bedoelen we meestal de desktopclient. De iTunes moeten werken met een besturingssysteem om een iPhone te synchroniseren. Om problemen met het synchroniseren van de iPhone te verhelpen, moet je eerst de iTunes-status op Mac controleren.
Hoe de iTunes-status te controleren
Na het instellen moet je je persoonlijke informatie toevoegen aan iCloud Keychain iOS als je wilt dat je iPhone je accountgegevens automatisch toevoegt. En de specifieke stappen zijn als volgt:
Stap 1: Ga naar "Spotlight" op Mac en ontdek de "Activity Monitor".
Stap 2: Open Activity Monitor en zoek naar het tabblad "Alle processen". Controleer of het iTunes Helper-proces actief is.
Stap 3: als u het niet in de lijst kunt zien, moet u iTunes opnieuw op Mac installeren.
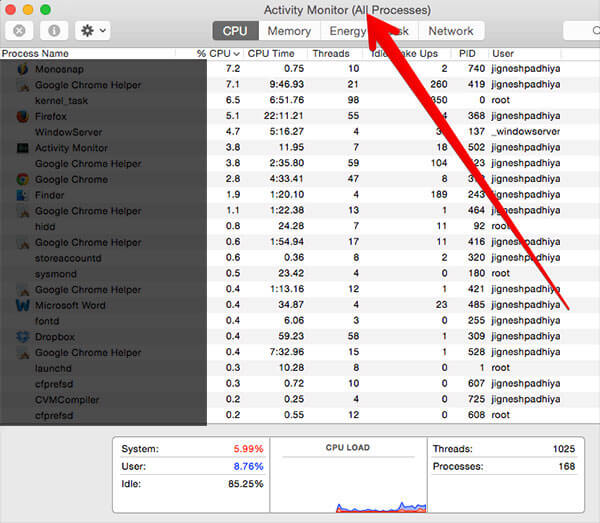
Hoe iTunes opnieuw te installeren
Stap 1: Open de app "Terminal". Je kunt het ook in "Spotlight" vinden.
Stap 2: Typ de volgende opdrachten in Terminal app om het verwijderen van iTunes van Mac af te dwingen.
cd / toepassingen
sudo rm -r iTunes.app
Stap 3: Ga vervolgens naar Apple Web in Safari en download en installeer de nieuwste versie van iTunes op je Mac-computer.
Stap 4: Open de nieuwste iTunes en log in op uw Apple ID. Dan kun je de iPhone zonder problemen synchroniseren.
Oplossing 4. Synchroniseer iPhone naar iTunes met Tipard iPhone Transfer
Als u denkt dat het te gecompliceerd is om de iPhone-synchronisatie met de iTunes-client te repareren, kunt u de beste alternatieve hulpmiddelen proberen, zoals Tipard iPhone overdracht. Het gebruikt geavanceerde technologie voor het detecteren, back-uppen en overbrengen van iPhone-gegevens.
1. Het heeft de mogelijkheid om met één klik alle persoonlijke gegevens en bestanden van de iPhone naar de pc te back-uppen.
2. iPhone Transfer Ultimate is compatibel met zowel Windows als Mac, inclusief Windows 10.
3. Deze iPhone-tool ondersteunt bijna alle iPhone-modellen en iOS-versies.
4. Hiermee kunt u genieten van de hoogste iPhone-gegevensback-up en overdrachtssnelheid.
5. Bovendien kunt u iPhone met iTunes gemakkelijk in iPhone Transfer Ultimate synchroniseren.
Hoe iPhone te synchroniseren met iTunes
Sluit uw iPhone aan op uw computer met behulp van een USB-kabel.
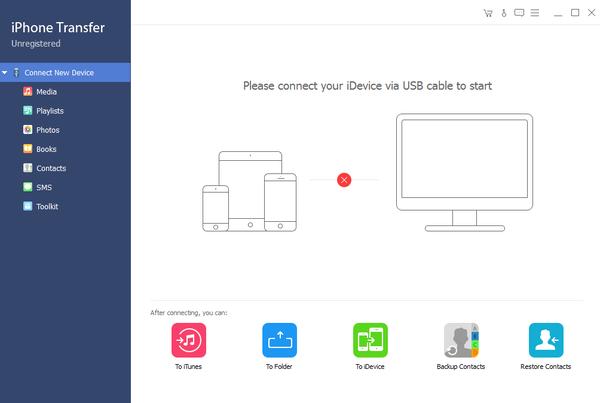
Start iPhone Transfer Ultimate nadat u het op uw computer hebt geïnstalleerd. Het zal je telefoon automatisch detecteren.
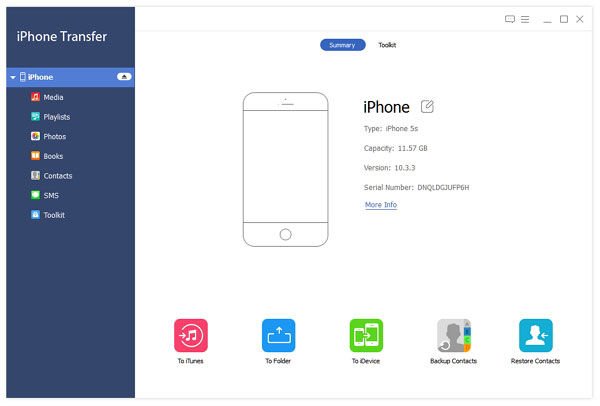
Selecteer de bestanden die u wilt synchroniseren met de iTunes-bibliotheek door elk selectievakje af te spelen.
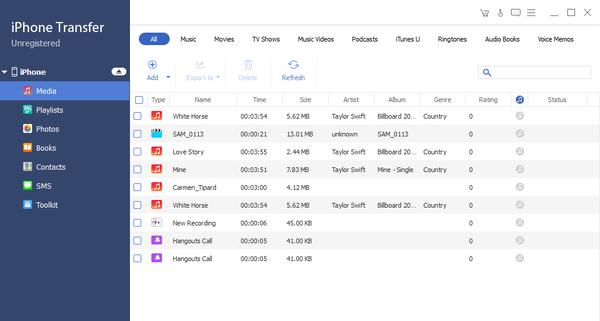
Vouw het menu "Exporteren" uit op het bovenste lint en kies "Exporteren naar iTunes-bibliotheek". Een paar seconden later synchroniseert de geselecteerde data de iTunes Library.
Tip: als sommige bestanden al in de iTunes-bibliotheek staan, slaat iPhone Transfer Ultimate ze automatisch over.
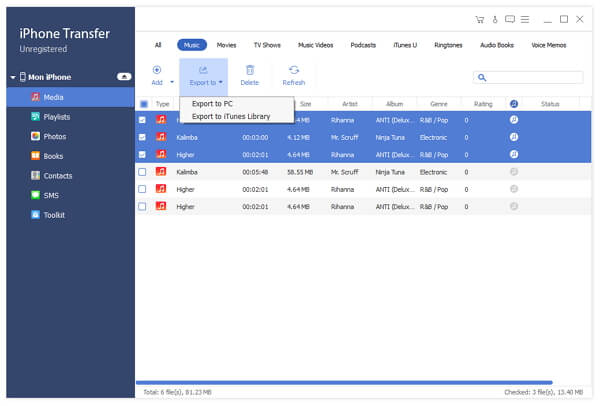
Conclusie
In deze post hebben we geïntroduceerd wat je zou moeten doen als de iPhone niet met iTunes zal synchroniseren. De iTunes is een van nuttige software voor iDevice. Naast de aanschaf van digitale inhoud, heeft deze de capaciteit om iPhone-gegevens te back-uppen. Wat nog belangrijker is: als u de automatische synchronisatiefunctie op de iPhone inschakelt, maakt deze een back-up van uw telefoon zodra deze is verbonden met het Wi-Fi-netwerk. Maar iTunes is niet perfect. Wanneer de iPhone stopt met synchroniseren met iTunes, is het nogal gefrustreerd. Onze gidsen kunnen u helpen dit probleem eenvoudig op te lossen. Hoewel de iTunes-bureaubladtoepassing niet werkt, kunt u nog steeds een back-up van uw gegevens op de pc maken met Tipard iPhone Transfer Ultimate.







