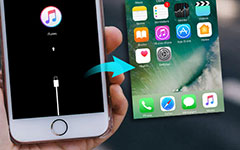Top 5-methoden om de iPhone vast te zetten in de herstelmodus
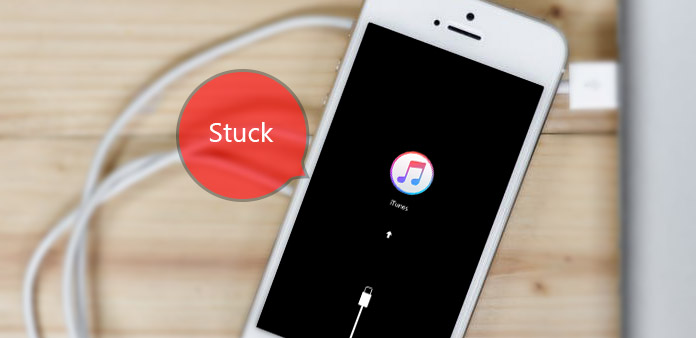
"Ik heb er zoveel spijt van dat ik niet eerder een back-up heb gemaakt van mijn iPhone-gegevens en -foto's. * Over 3,000-foto's over reizen met het gezin en mijn jeugd zijn ver weg. Toen ik het zwarte scherm voor herstelmodus zag, kwam ik rechtstreeks naar YouTube om tientallen iPhone vast te houden in oplossingen in de herstelmodus, maar het lukt me niet om uit de lus van de iPhone-herstelmodus te komen. Kan iemand me helpen mijn iPhone uit de herstelmodus te halen of is het mogelijk om iOS-foto's te herstellen? Ik heb je hulp nodig! "
Uit bovenstaande beschrijving is het duidelijk om twee belangrijke punten te krijgen, namelijk herstel van de iPhone-herstelmodus en het ophalen van iOS-gegevens. U kunt de onderstaande specifieke methode volgen om de iPhone vast te zetten in de lus van de herstelmodus of om eerst de iPhone-gegevens te herstellen.
Wat is Herstelmodus & Wanneer herstelmodus gebruiken
De herstelmodus voor de meeste situaties wordt weergegeven. ITunes wordt hersteld wanneer u uw iDevice aansluit op een Mac of pc. U kunt echter vast komen te zitten in de herstelmodus op de iPhone in veel onvermijdelijke gevallen, zoals het morsen van water, foutmeldingen van jailbreak Apple iDevice, het laatste iOS-updateproces is vastgelopen enzovoort. Ongeacht welke oorzaken u heeft geleden, u krijgt hetzelfde resultaat , geen berichten ontvangen en telefoon hebben. Met andere woorden, je verbinding met de Wereld is verminderd, zo verschrikkelijk om dit nieuws te horen.
Er zitten ook een aantal iPhone met goede effecten vast in de herstelmodus die het zwarte scherm met zich meebrengt. Ja, sommige voordelen die u kunt krijgen vanwege uw iPhone zijn in de herstelmodus terechtgekomen. Eigenlijk is de herstelmodus de firewall om je iPhone te beschermen tegen meer schade van buitenaf, of je kunt het ook iBoot noemen. De functie van iBoot is om fouten te controleren, te scannen en te doorzoeken, om mogelijk iOS-virussen of schade te voorkomen. Zodra iBoot iets verkeerds detecteert, wordt uw iPhone automatisch in de herstelmodus geplaatst. Daarom is de iPhone-herstelmodus vervelend, maar onmisbaar.
Methode 1. Fix iPhone vast in herstelmodus
Deze methode is bedoeld om het geschikte firmwarepakket te installeren om uw iDevice te redden na een onderbreking in de herstelmodus. De aanbevolen software voor het herstellen van de iPhone-herstelmodus is Tiny Umbrella.
Installeer en open Tiny Umbrella op Mac of pc.
Sluit uw herstelmodus vast iPhone met computer via USB-kabel.
Nadat Tiny Umbrella uw iDevice heeft gedetecteerd, kiest u de knop Herstel herstellen.
Daarna kun je controleren of je de iPhone hebt gestart die vastzit in de herstelmodus of niet.
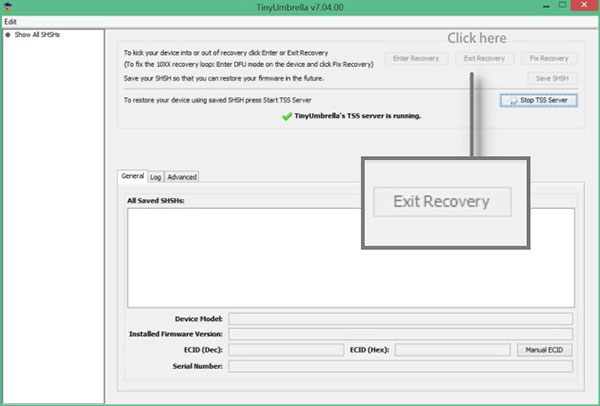
Methode 2. Force herstart je iPhone
Het is de eenvoudigste methode om uw iPhone uit de herstelmodus te halen. Maar niet elke keer dat u het iOS-apparaat opnieuw herstart, is handig. U kunt dus de iPhone geforceerd opnieuw opstarten om het eerst te proberen. Als de vastgelopen herstelmodus weigert uw iPhone terug te geven, kunt u andere methoden proberen. Houd de aan / uit-knop en de startknop tegelijkertijd maximaal 3 seconden ingedrukt totdat het Apple-logo op uw scherm verschijnt. En dat is alles voor de iPhone die vastzit in het herstelproces door geforceerd opnieuw op te starten.
Methode 3. Haal iPhone uit herstelmodus door iTunes
Gebruik een USB-kabel om uw iPhone eerst met pc / Mac te verbinden. Nadat iTunes je geblokkeerde iOS-apparaat heeft gedetecteerd, verschijnt het venster om aan te kondigen dat je iPhone zich in de herstelmodus bevindt en je hem moet herstellen. Kies OK om het te herstellen. Als de iPhone vastzit in de herstelmodus en geen verbinding maakt met iTunes, zet dan eerst je iOS-apparaat uit. Druk later op de startknop om in te schakelen om het pop-upbericht te ontvangen.
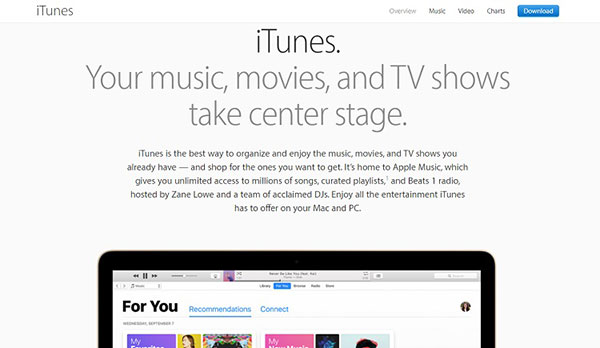
Methode 4: verwijderde / verloren iOS-gegevens herstellen van alle nieuwste iOS-versies
Haal verloren iOS-gegevens op via iTunes-back-upbestanden en u kunt andere iPhone-gegevens herstellen met behulp van Tipard iOS Data Recovery software ook gemakkelijk.
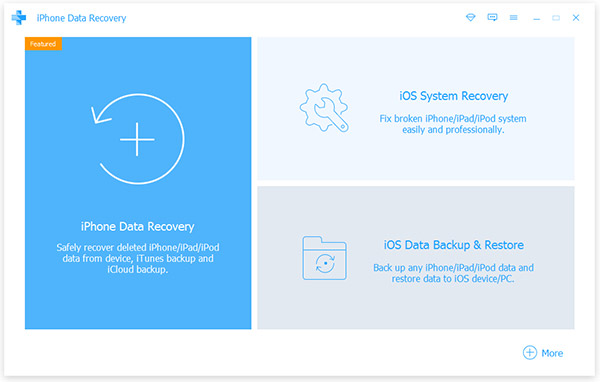
Installeer en start Tipard iOS Data Recovery op pc of Mac.
Draai naar Herstel van het iTunes-back-upbestand pagina.
Selecteer iTunes-back-upbestand om eerst te downloaden en druk vervolgens op de Scan-optie om gedownloade iTunes-gegevens te scannen.
Kies Herstellen optie om iPhone te herstellen van iTunes-back-upbestanden.
Het is gemakkelijk te bedienen en snel op te halen, waarbij de iPhone zonder verlies in de herstelmodus blijft en de gegevenskwaliteit wordt hersteld.
Methode 5: extraheer iOS-gegevens uit iCloud-back-up
Het proces om iPhone-gegevens te herstellen van iCloud-back-upbestanden is vergelijkbaar met het herstel van iTunes-gegevens hierboven. En de Tipard iOS Data Recovery-software kan u helpen om erachter te komen wat perfect is. U hoeft alleen maar gegevens te selecteren en vervolgens worden uw iCloud-back-upbestanden hersteld om de iPhone direct in de herstelmodus te laten staan.
Download Tipard iOS Data Recovery-software en ga naar Herstel van het iCloud-back-upbestand menu.
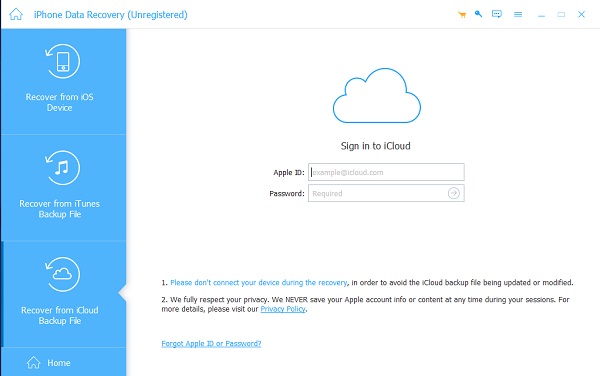
Selecteer iCloud-back-upbestanden om eerst te downloaden en kies vervolgens Start scannen optie om iCloud-gegevens te scannen.
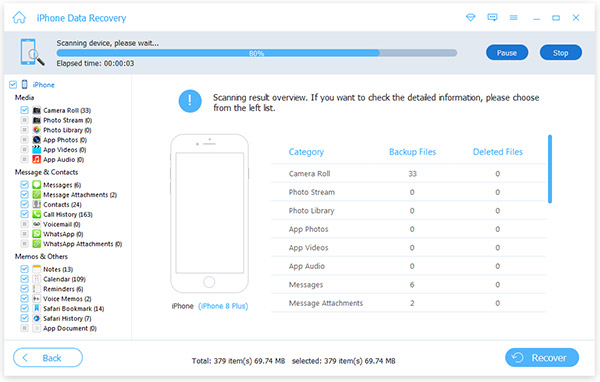
Druk op de knop Herstellen om uw iPhone uit de herstelmodus te halen zonder iTunes en gegevensverlies. U kunt nauwkeurige back-upbestanden en back-updata zien via het Tipard iOS Data Recovery-venster. Bovendien kan Tipard al uw iPhone-gegevensbestanden eenvoudig herstellen, net onder de Herstellen van iOS-apparaat pagina, nadat u de USB-verbinding hebt aangesloten, en dan is het gemakkelijker om uw verloren iPhone-gegevens op te sporen.