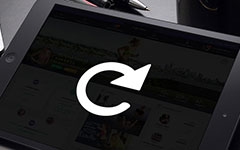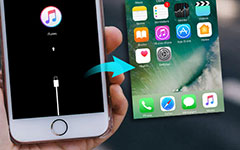Topmethoden om in of uit de iPhone-herstelmodus te komen
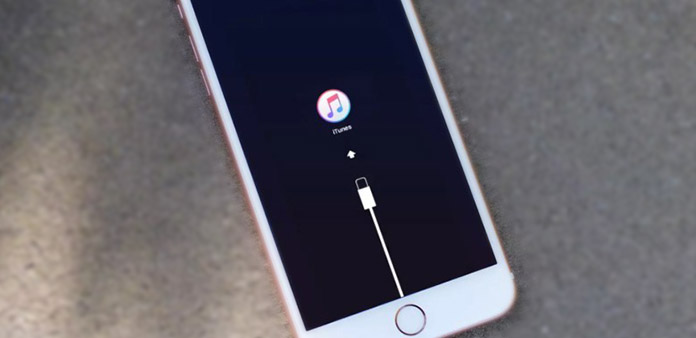
iPhone-herstelmodus is het tweesnijdend zwaard. Het is vervelend om vast te zitten in de herstelmodus op de iPhone, tijdens uw dagelijkse iOS-gebruik. Als uw herstelmodus echter niet werkt, moet u nog steeds repareren en de iPhone-herstelmodus opnieuw activeren, om iets te doen dat eerder is gepauzeerd. Daarom gaat dit artikel vooral over methoden om je iPhone in en uit de herstelmodus te zetten. U kunt lezen en kiezen welke bedieningsmethode beter is, om de relaties tussen iPhone (iPad en iPod) en ondeugdelijke herstelmodus in balans te brengen.
Deel 1. Ga naar iPhone Herstelmodus om te updaten en herstellen
Laat ons dan praten over waarom en hoe je in de iPhone-herstelmodus komt.
- 1. Update iOS of herstel iTunes vanaf een back-up en mislukt helaas het proces.
- 2. Installeer de iOS-update maar blijf vast in de herstartlus.
- 3. Update van de bètaversie van iOS om de fouten op te lossen waarmee u te maken krijgt.
- 4. Zorg dat u het Apple-logo vasthoudt of dat u na het aansluiten van de USB-kabel geen verbinding kunt maken met iTunes.
De normale situaties om de herstelmodus te activeren
En als laatste zal ik je methoden laten zien om als voorbeeld de herstelmodus op de iPhone in te gaan. Schakel uw iDevice uit voordat de herstelmodus wordt ingevoerd.
Methode 1: herstel je iPhone 7 met herstelmodus
Als nieuw uitgebrachte iPhone 7 biedt niet het phycial Home-pictogram. Daarom verschilt het van andere iPhone-herstelmodi om in methoden te komen.
Houd het Aan / Uit-pictogram aan de rechterkant of bovenaan 3 seconden ingedrukt. De locatie van de aan / uit-knop is afhankelijk van de iPhone-versie die u bezit.
Veeg met de schuif om de schuifregelaar naar de rechterkant te schuiven.
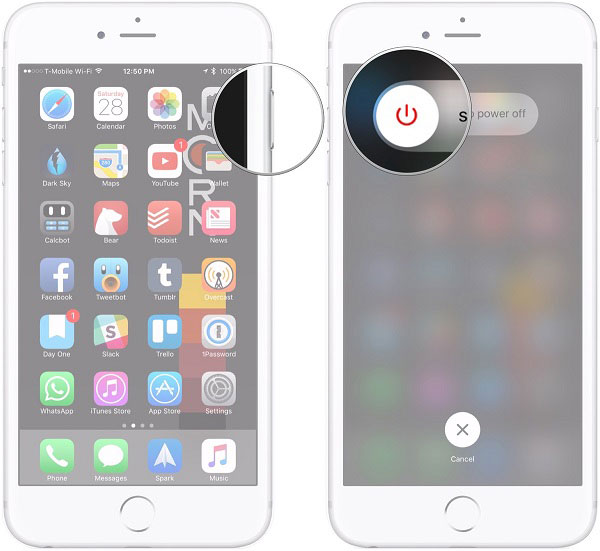
Houd de knop Volume omlaag ingedrukt en sluit vervolgens uw iPhone 7 aan op de computer om iTunes te detecteren.
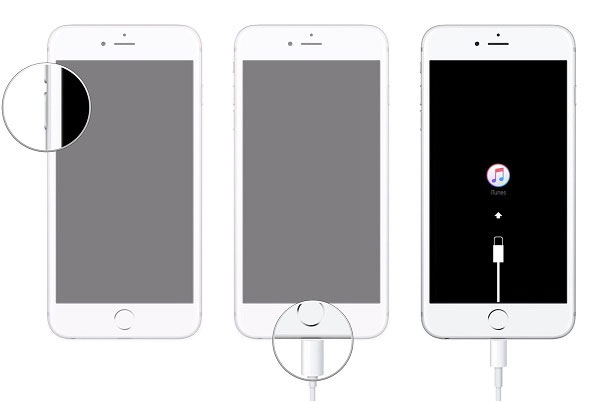
Laat de knop voor het verlagen van het volume los nadat u het scherm Verbinden met iTunes zwart hebt weergegeven.
Methode 2: Zet je iPhone en iPad in de herstelmodus
Druk lang op de Aan / Uit-knop tot 3 seconden. (voor iPods en iPads bevindt de knop zich bovenaan)
Veeg met de schuif om de schuifregelaar naar rechts uit te schakelen.
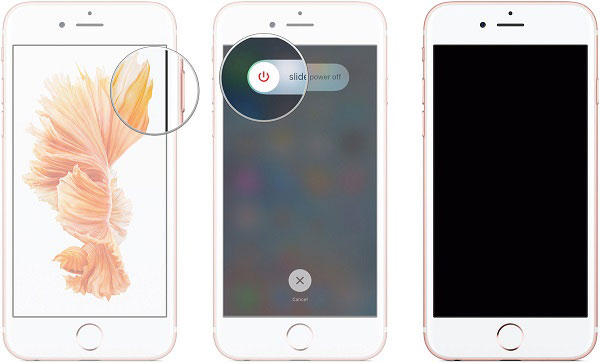
Houd de startknop ingedrukt. Sluit later uw iDevice aan op pc of Mac en zorg ervoor dat iTunes al actief is.
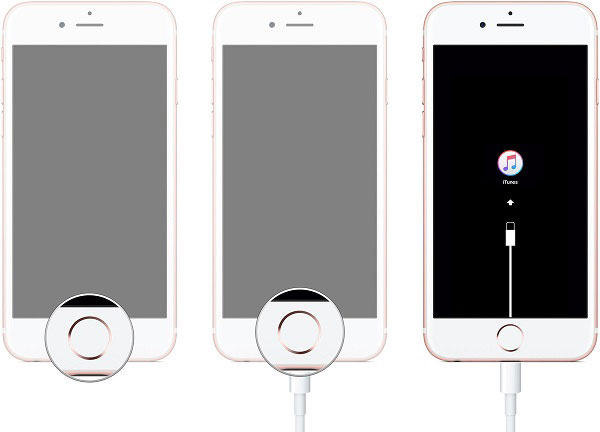
Laat de startknop los totdat het scherm Verbinding maken met iTunes wordt weergegeven.
Hierna ziet u de melding dat uw iOS-apparaat is gedetecteerd en kunt u beginnen met het herstellen van uw iOS-apparaat via iTunes in de herstelmodus.
Deel 2. IPhone-herstelmodus afsluiten met of zonder computer
Wanneer je je iPhone-herstelmodus hebt met een zwart scherm, zijn de gebruikelijke oorzaken softwarefout of fysieke botsing. Soms moet je zelfs verloren gegevens op een nieuwe iPhone herstellen als de schade niet hersteld kan worden. Of soms gewoon forceren dat iPhone herstarten iOS-herstelmodus vastzit, ook problemen.
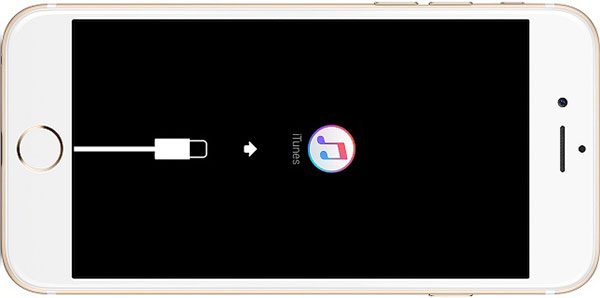
Methode 1: Herstel alle verwijderde / verloren iOS-gegevens zonder verlies
Ook al heb je nog niets eerder opgeslagen, het maakt eigenlijk niet uit, omdat Tipard iOS Data Recovery kan alle verwijderde iOS-gegevens terughalen zonder gegevensverlies.
De belangrijkste iOS-gegevens herstellen objecten: media-inhoud en tekstinhoud (contacten, berichten, foto's, notities, muziek, iTunes U, podcasts, sms, video's, bijlagen, kalender, herinnering, Safari-bladwijzer, WhatsApp en app-documenten).
De ondersteunde iOS-apparaten om verloren gegevens te herstellen met: ondersteuning voor alle iOS-apparaten, en wordt zeer compatibel met de nieuwste iOS-versies. (iPhone 7 / 7 plus / 6s / 6s plus / 6, iPad Pro, iPad Air, mini 2 en iPod touch 5)
Wat kun je nog meer krijgen: haal iTunes- en iCloud-back-upbestanden op en bekijk iOS-bestanden voordat u het herstelt.
Hoe verloren iPhone-gegevens te herstellen zonder iTunes
Het is de bedieningshandleiding die de meeste iPhone-gebruikers zullen kiezen om elk iOS-gegevensverlies in enkele klikken te herstellen.
Installeer Tipard iOS Data Recovery op het bureaublad en ga naar Recover from iOS menu.
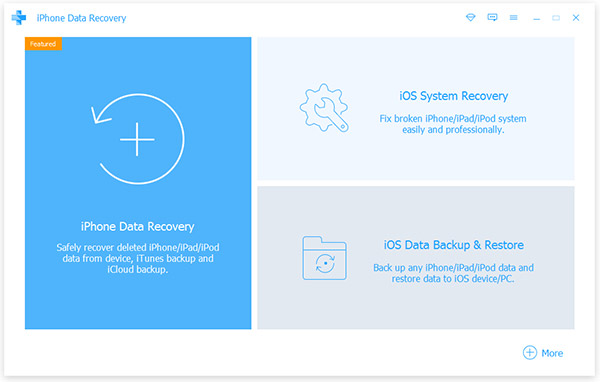
Verbind uw iDevice met de computer via een USB-kabel. Druk op Start Scannen na gedetecteerd.
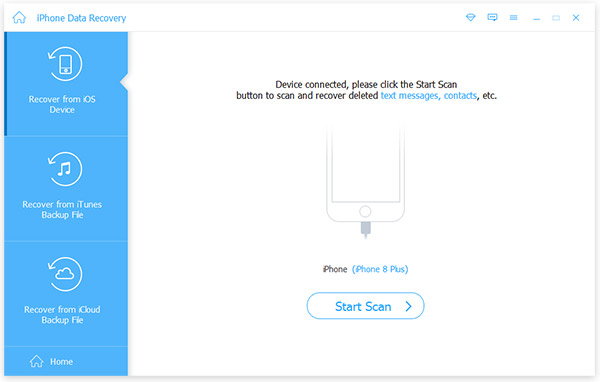
U kunt iOS-gegevensgenres zien in het linkerdeelvenster en detailbestanden aan de rechterkant. Bekijk een voorvertoning en kies de bestanden om Herstellen te kiezen om bepaalde herstelde bestanden enkele seconden later te krijgen.
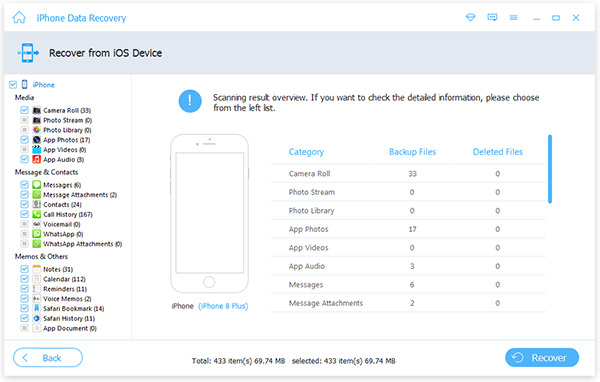
Er wordt alleen de optie voor het verwijderde item weergegeven in de linkerbovenhoek van het voorbeeldmenu. U kunt het inschakelen om op eenvoudige wijze verwijderde iPhone-gegevens te vinden en op te halen.
Methode 2: Traditionele iPhone Herstelmodus Rescue
De eerste keer dat mensen vastlopen in de lus van de iPhone-herstelmodus, is de meest gebruikelijke oplossing om te testen of de iPhone te kapot is om te worden gerepareerd. En laten we eens kijken hoe je uit de iPhone-herstelmodus kunt komen.
Tip 1: Forceer herstart je iPhone
Door gelijktijdig op Sleep / Wake en Home te drukken, wordt uw iPhone opgestart totdat het Apple-logo verschijnt. De kosten kunnen oplopen tot 10 seconden om je iPhone opnieuw te starten om de herstelmodus te verwijderen.
Tip 2: haal iPhone uit de herstelmodus door iTunes
Als de bovenstaande Force Restart-methode mislukt, kunt u proberen het iDevice via iTunes te herstellen om de iPhone-herstelmodus te redden door middel van gegevensback-up. Sluit je iPhone met een computer aan met een USB-kabel, iTunes zal je iDevice automatisch detecteren, ook al is het zwaar in de herstelmodus terechtgekomen. Kies OK als je ziet dat het venster je aankondigt om je iPhone te herstellen. U kunt de meest recente back-upbestanden herstellen door iTunes te herstellen. Het is echter onvermijdelijk om gegevens uit het verleden die u niet eerder hebt gemaakt, te verliezen.
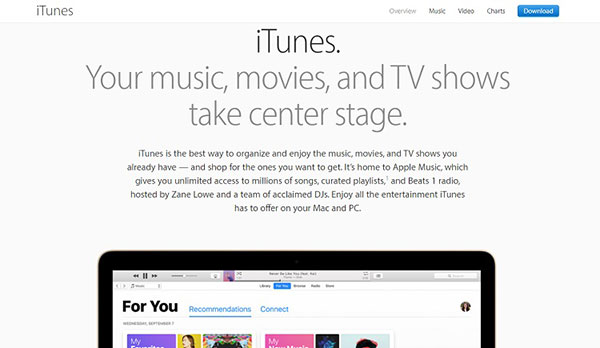
Samengevat
Met al deze paragrafen hebt gelezen, het binnenhalen en verlaten van de iPhone-herstelmodus is gewoon een eitje voor jou. Hoewel de herstelmodus niet werkt, zijn er nog verschillende oplossingen waaruit u kunt kiezen. Als je nog steeds iets moeilijks te weten kunt komen, neem dan gerust contact met ons op.