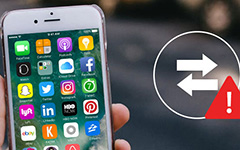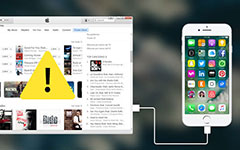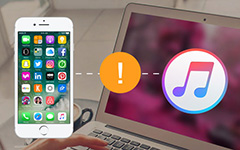Oplossingen van 4 om op te lossen "iPhone is uitgeschakeld" Verbind met iTunes "
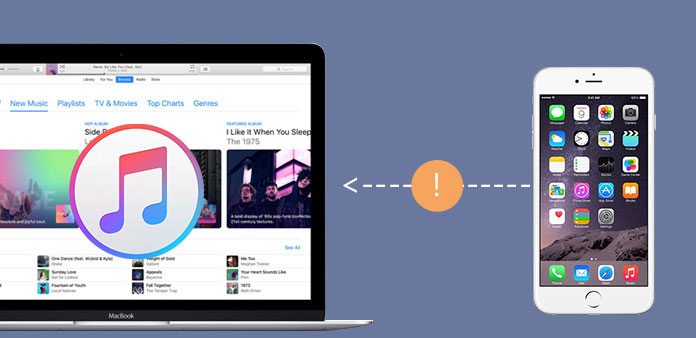
Meestal krijg je de iPhone per ongeluk uitgeschakeld. Wanneer u meer dan 10 keer de toegangscode invoert, wordt de iPhone uitgeschakeld en moet u verbinding maken met iTunes om het probleem op te lossen. Als je wanhopig op zoek bent naar een oplossing voor het foutbericht "iPhone is uitgeschakeld. Verbinding maken met iTunes", kun je de 4-oplossingen van het artikel in detail bekijken.
- Deel 1: Wat doet de iPhone is uitgeschakeld, maak verbinding met iTunes Mean
- Deel 2: Hoe iPhone op te lossen is uitgeschakeld, maak verbinding met iTunes
- Deel 3: Hoe iPhone op te lossen is uitgeschakeld, maak verbinding met iTunes met iCloud
- Deel 4: Hoe zich te ontdoen van de iPhone is uitgeschakeld via de herstelmodus
- Deel 5: reparatie van iPhone is uitgeschakeld verbinding maken met iTunes zonder iTunes of iCloud
Deel 1: Wat doet iPhone is uitgeschakeld Verbind met iTunes Mean
Wat betekent de foutmelding? Het betekent dat je geen iOS-systeem hebt en dat je niets kunt doen met een uitgeschakelde iPhone. Als je zes of tien keer dezelfde verkeerde toegangscode invoert, telt dit maar één keer. En dan verschijnt er een bericht op de iPhone: "iPhone is uitgeschakeld, maak verbinding met iTunes" wanneer je voor 10 keer de verkeerde toegangscode invoert. Het zou voor veel iPhone-gebruikers een probleem moeten zijn, vooral als u de toegangscode vergeet.
Hier is de grafiek voor de berichten wanneer u de verkeerde toegangscode in de iPhone invoert.
| Onjuiste poging | Bericht |
|---|---|
| De fout 1st-5th onjuist | iPhone schudt en accepteert de toegangscode niet |
| De onjuiste 6th-poging | iPhone is uitgeschakeld, probeer het opnieuw in 1 minuut |
| De onjuiste 7th-poging | iPhone is uitgeschakeld, probeer het opnieuw in 5 minuut |
| De onjuiste 8th-poging | iPhone is uitgeschakeld, probeer het opnieuw in 15 minuut |
| De onjuiste 9th-poging | iPhone is uitgeschakeld, probeer het opnieuw in 60 minuut |
| De onjuiste 10th-poging | iPhone is uitgeschakeld. Verbinden met iTunes |
Deel 2: het oplossen van de iPhone is uitgeschakeld Maak verbinding met iTunes
Net zoals de informatie aangeeft, is iTunes de eerste keuze om de "iPhone is disabled connect to iTunes" -fout op te lossen. Met deze methode worden zowel de iPhone als de toegangscode hersteld. Maar er is een preconditie met iTunes, je had je iPhone eerder moeten synchroniseren met iTunes op een pc of Mac. Als u een nieuwe pc of Mac gebruikt, werkt de oplossing niet voor u. Hier vindt u een stapsgewijze handleiding met iTunes om uw apparaat te herstellen.
Stap 1. Verbind de iPhone met de computer
Verbind je iPhone met de computer via een USB-kabel. Gewoonlijk wordt iTunes automatisch gestart, maar zorg er wel voor dat dit de laatste versie van iTunes is.
Stap 2. Herstel de iPhone naar de fabrieksinstellingen
Het duurt een paar seconden voordat iTunes de iPhone heeft gesynchroniseerd en vervolgens naar de optie "Samenvatting" van uw apparaat gaat, kiest u de optie "iPhone herstellen" om opnieuw te beginnen.
Stap 3. Stel de iPhone opnieuw in
En dan kan je IPhone terugzetten vanaf iTunes-back-up om te herstellen "iPhone is uitgeschakeld, verbinding te maken met iTunes" door het nieuwste iTunes-back-upbestand te kiezen.
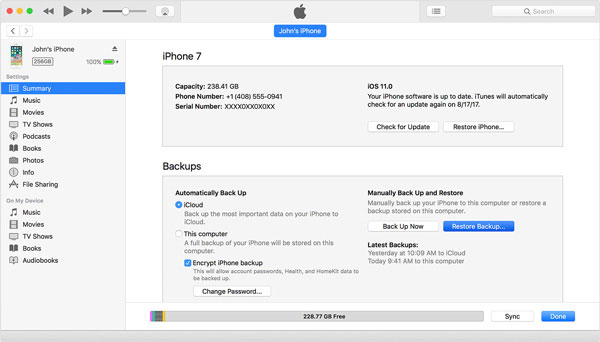
Het zou de meest gebruikte methode moeten zijn om het probleem op te lossen, waardoor alle informatie en instellingen van de iPhone worden gewist. Het wordt aanbevolen om regelmatig een back-up van de iPhone te maken om een ongeluk te voorkomen.
Deel 3: De iPhone repareren is uitgeschakeld Klik op Verbinding maken met iTunes met iCloud
Als u "Find My iPhone" op uw iPhone hebt ingesteld, kunt u de fout "iPhone is uitgeschakeld, verbinding maken met iTunes" oplossen met iCloud om uw iPhone te wissen en te herstellen. Deze methode wist je iPhone en zijn toegangscode. Hier is een stapsgewijze begeleiding.
Stap 1. Instellen op een ander apparaat
Ga naar icloud.com vanaf een ander apparaat, zoals iPad, iPod, pc / Mac. En dan kunt u inloggen met Apple ID en wachtwoord. Deze Apple ID en het wachtwoord moeten hetzelfde zijn als degene die u op de iPhone hebt aangemeld.
Stap 2. Zoek de iPhone uit de lijst
Klik op Alle apparaten boven in uw browser. U kunt de iPhone selecteren die u wilt wissen. Klik op "Wissen iPhone" om je iPhone en de bijbehorende toegangscode te wissen.
Stap 3: reset iPhone met iCloud-back-up
Nu kun je de iPhone herstellen van een iCloud-reservekopie, naar de iCloud gaan en 'Herstellen van iCloud'-opties kiezen om te verhelpen dat de iPhone is uitgeschakeld, verbinding maken met iTunes.
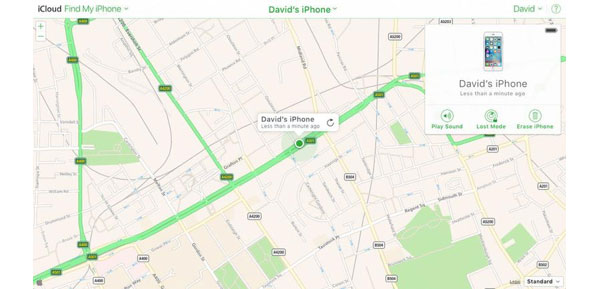
Deel 4: Hoe zich te ontdoen van de iPhone is uitgeschakeld met behulp van de herstelmodus
Om op te lossen "iPhone is uitgeschakeld, verbinding te maken met iTunes" zonder iTunes of iCloud-back-up, kunt u de herstelmodus gebruiken om uw apparaat te herstellen. Dit is een stapsgewijze begeleiding om het programma te repareren.
Stap 1. Verbind de iPhone met iTunes
Sluit uw iPhone aan op de computer en open iTunes om de inhoud van de iPhone te synchroniseren met iTunes. Anders dan bij terugzetten vanuit iTunes, hoeft u de "iPhone herstellen" -optie niet te kiezen voor de methode.
Stap 2. Fabrieksreset iPhone
Terwijl uw apparaat is verbonden, kunt u de knoppen Sleep / Wake en Home tegelijkertijd ingedrukt houden. Laat niet los wanneer je het Apple-logo ziet. Houd beide knoppen ingedrukt totdat u het herstelmodusscherm ziet.
Stap 3. Herstel je iPhone
Wanneer u twee keuzes ziet, "Herstellen" en "Bijwerken", kiest u de optie "Herstellen". iTunes zal software downloaden voor uw apparaat. Wacht tot het proces is voltooid en nu kun je je iPhone instellen zonder iPhone is uitgeschakeld bericht.
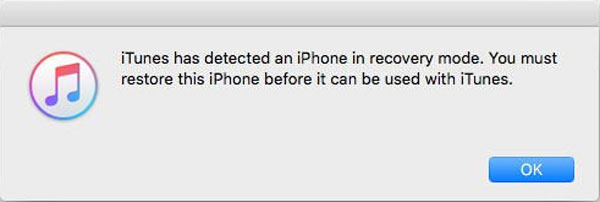
Deel 5: Ultieme oplossing voor reparatie iPhone is uitgeschakeld Maak verbinding met iTunes
Met bovenstaande 3-methoden moet je alle iPhone-inhoud van tevoren wissen. Als u de iPhone niet naar de fabrieksinstellingen wilt herstellen of bepaalde belangrijke bestanden wilt wissen waarvan u geen back-up hebt gemaakt. Tipard iOS systeemherstel moet de beste iOS-manager zijn om de fout "iPhone is uitgeschakeld, verbinding maken met iTunes" te herstellen. Het programma kan uw iPhone uit allerlei lastige situaties redden. Volg de stapsgewijze instructies om je iPhone te repareren.
Start het programma op de computer
Download en installeer Tipard iOS Data Recovery, klik op "Meer hulpmiddelen" en kies iOS-systeemherstel. Verbind uw iPhone met de computer via een USB-kabel. Zorg ervoor dat het programma de iPhone kan detecteren.
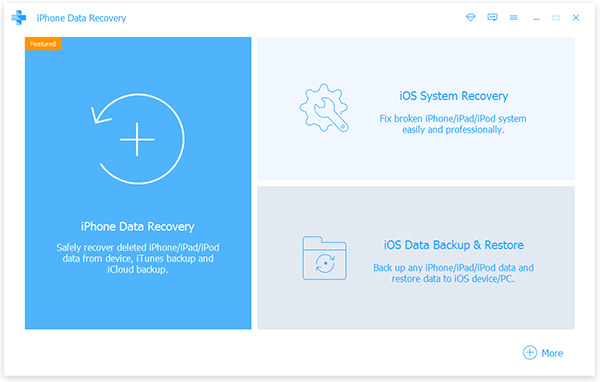
Analyseer het probleem van de iPhone
En dan kunt u de gedetailleerde informatie over de iPhone invoeren, zoals de categorie Apparaat, apparaattype, apparaatmodel en iOS-versie. Tik daarna op Start om te scannen en het probleem van de iPhone te analyseren.
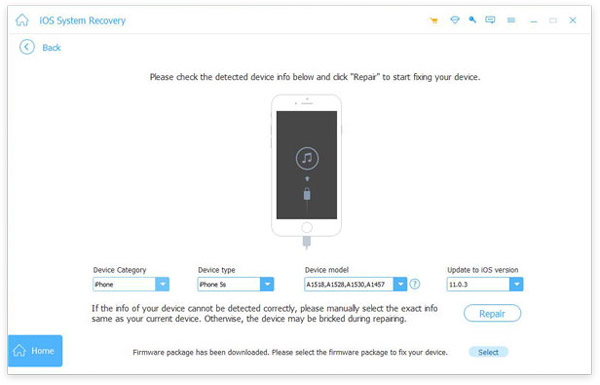
Download plug-in voor iPhone
Hierna zal het programma de plug-in downloaden om het wachtwoord te verwijderen vanwege het probleem "iPhone is uitgeschakeld, verbinding maken met iTunes". Het duurt enkele minuten om het hele probleem op te lossen, u moet ervoor zorgen dat de iPhone in plaats daarvan op de computer is aangesloten.
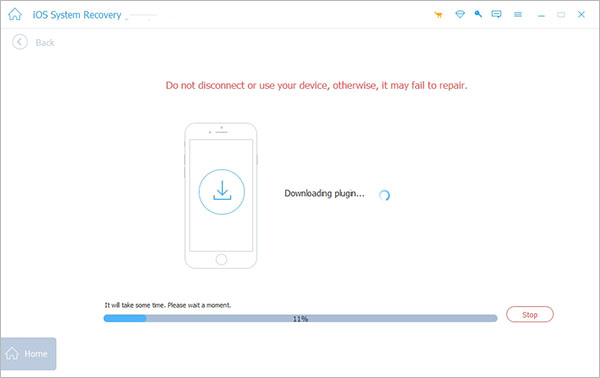
Of je iPhone nu is uitgeschakeld, bevroren, gemetseld of vastzit in een zwart, rood, blauw of wit scherm, met dit hulpmiddel kun je de iPhone eenvoudig en veilig op de normale manier herstellen op Windows of Mac.
Conclusie
Als uw iPhone is vergrendeld met "iPhone is uitgeschakeld, verbinding maken met iTunes" foutbericht. U kunt de iPhone herstellen om het wachtwoord uit iTunes, iCloud of de herstelmodus te verwijderen. Alle 3-methoden zullen alle instellingen en inhoud wissen. Er is een alternatieve manier om problemen met de iPhone op te lossen met het iOS-systeemherstel van Tipard, dat een patch zal downloaden om te verhelpen dat de iPhone is uitgeschakeld zonder verbinding te maken met iTunes. Als u een andere vraag over het foutbericht hebt, kunt u gerust meer informatie delen.