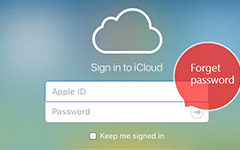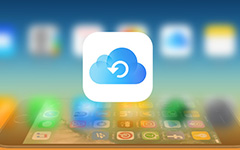Wat is iCloud-sleutelhanger en Hoe in te stellen en te gebruiken op de iPhone
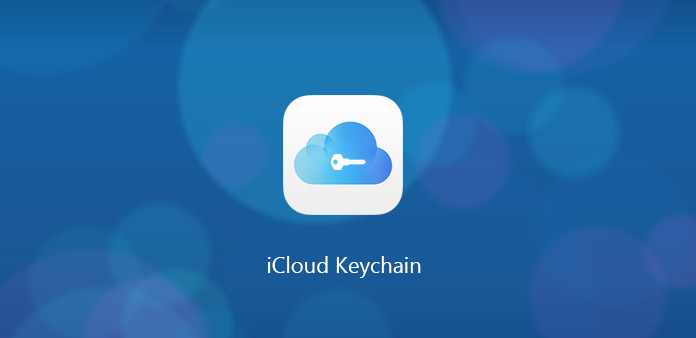
iCloud Keychain is een belangrijke functie van de iPhone waarvan u zich misschien niet bewust bent. Wanneer u de iPhone opent, moet u de toegangscode invoeren. Wanneer u inlogt op de website, wordt u gevraagd om het wachtwoord in te voeren. Het lijkt erop dat het wachtwoord een essentieel onderdeel is geworden bij het gebruik van de iPhone. Het beschermt uw iPhone-beveiliging en biedt u een veilige omgeving. Soms zal het echter tot een ander probleem leiden dat je te veel wachtwoorden hebt om te onthouden. Maar u hoeft zich er geen zorgen over te maken. Voor iPhone-gebruikers heb je iCloud Keychain op iPhone om je te helpen. En hoeveel weet u erover? Meer informatie over de functie van het artikel.
Deel 1: Wat is iCloud-sleutelhanger
U bent misschien niet bekend met iCloud Keychain iOS, maar u moet wel genieten van de service van iCloud Keychain op de iPhone. Wanneer u bijvoorbeeld een website opent waarvoor u uw wachtwoord eerder hebt ingevoerd, voegt de functie deze keer snel uw accountinformatie inclusief wachtwoord toe aan invulformulieren zonder telkens de gegevens te hoeven typen. En vanuit dit voorbeeld kunt u zien dat de belangrijkste functie van iCloud Keychain is om u te helpen bij het maken en opslaan van al uw aanmeldingen en wachtwoorden, evenals het opslaan van uw creditcardgegevens en persoonlijke gegevens. Het levert u precies veel gemak. Voor een ander is iCloud Keychain een wachtwoordbeheersysteem dat beschikbaar is op OS X- en iOS-apparaten. En het zal u helpen om uw verschillende wachtwoorden, creditcardgegevens up-to-date te houden op de apparaten. En alle gegevens zijn gecodeerd en kunnen niet door Apple worden gelezen.
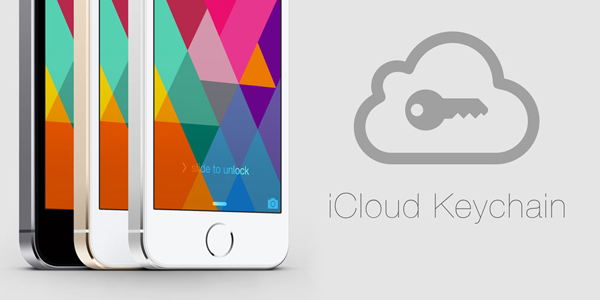
Deel 2: iCloud-sleutelhanger instellen op iPhone
Als u wilt genieten van het gemak en de veiligheid van iCloud-sleutelhanger, is het eerste dat u moet doen, het opzetten van uw eigen sleutelhanger. En ga door met het volgen van de onderstaande stappen.
Stap 1: Zoek "Sleutelhanger" op iCloud-pagina
Open eerst "Instellingen" op uw iPhone en tik vervolgens op "iCloud" -pictogram. Daarna kunt u naar beneden scrollen om op 'Sleutelhanger' te tikken.
Stap 2: zet de schakelaar op "AAN"
Vervolgens wordt u gevraagd een nieuwe iCloud-beveiligingscode te maken, die niet hetzelfde is als een wachtwoord en meestal een 6-cijferige pincode is.
Stap 3: Voer uw telefoonnummer in en klik vervolgens op "Volgende"
Het is belangrijk voor u wanneer u uw account moet identificeren.
Stap 4: Voer uw Apple ID-wachtwoord in
Tik daarna op "OK". Nu is iCloud Keychain op iPhone ingeschakeld.
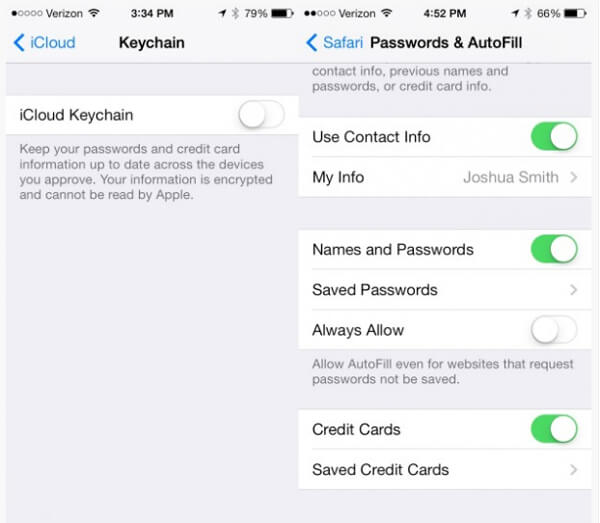
Deel 3: informatie handmatig toevoegen aan iCloud-sleutelhanger
1. Voeg persoonlijke informatie toe aan iCloud Keychain
Na het instellen moet je je persoonlijke informatie toevoegen aan iCloud Keychain iOS als je wilt dat je iPhone je accountgegevens automatisch toevoegt. En de specifieke stappen zijn als volgt:
Stap 1: maak uw contractkaart
Maak een contractkaart met uw persoonlijke gegevens, inclusief uw adres, e-mailadres en telefoonnummer.
Stap 2: Kies Automatisch aanvullen en tik vervolgens op Mijn info
Tik op "Instellingen" op de iPhone en zoek "Safari" en klik erop. Daarna kunt u "Automatisch aanvullen" kiezen en op "Mijn info" tikken.
Stap 3: Selecteer uw contractkaart
U wordt gevraagd om uw contractkaart uit een kaartenlijst te selecteren. Hierna is uw persoonlijke informatie toegevoegd aan iCloud Keychain. En wanneer u uw contractkaart bijwerkt, wordt ook de informatie over iCloud Keychain bijgewerkt.
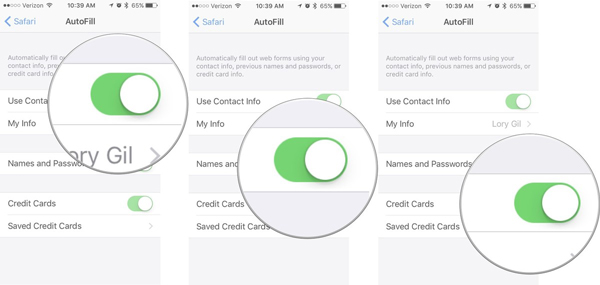
2. Voeg creditcardgegevens toe aan iCloud Keychain
iCloud Keychain heeft ook een functie voor automatisch aanvullen voor uw creditcards. Het kan u helpen uw kaartnummer en de vervaldatum op te slaan. En lees verder om te weten hoe u uw creditcardgegevens handmatig kunt toevoegen.
Stap 1: Open Instellingen op je iPhone
Zoek "Safari" en klik erop.
Stap 2: klik op Automatisch aanvullen
Tik onder dit item op 'Opgeslagen creditcards'. Dan moet je je Touch ID gebruiken om je aan te melden.
Stap 3: tik op Creditcard toevoegen
Dan moet u uw creditcardgegevens invoeren. Anders kunt u uw camera gebruiken om de foto van een creditcard te maken.
Stap 4: Klik op het pictogram "Gereed" als u klaar bent
Dan is al uw informatie over creditcardgegevens al naar iCloud Keychain verzonden.
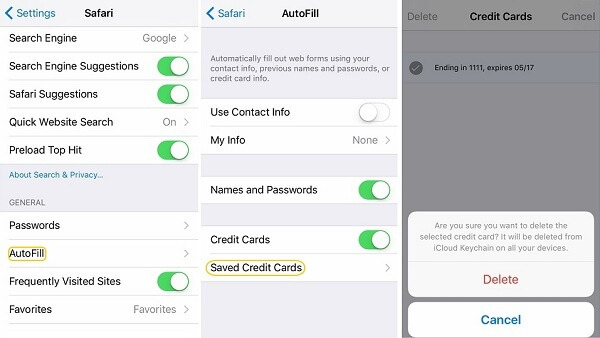
Deel 4: iCloud-sleutelhanger synchroniseren met Safari
Zoals jullie allemaal weten, wordt Icloud Keychain veel gebruikt in Safari, het biedt veel gemak om op verschillende accounts in te loggen. En hoe kunt u de beveiligingscode van iCloud Keychain gebruiken met Safari? Dit deel geeft je een complete gids. Ga verder om het te volgen.
Stap 1: klik op Safari
Start de app "Instellingen" op uw iPhone. Zoek daarna "Safari" en tik erop.
Stap 2: tik op Automatisch aanvullen
Vervolgens kunt u de categorieën kiezen die u wilt opslaan. Nu is al uw informatie over iCloud Keychain gesynchroniseerd met Safari Keychain. Op deze manier kunt u uw Safari gebruiken zonder uw wachtwoord en uw creditcardnummer te onthouden.
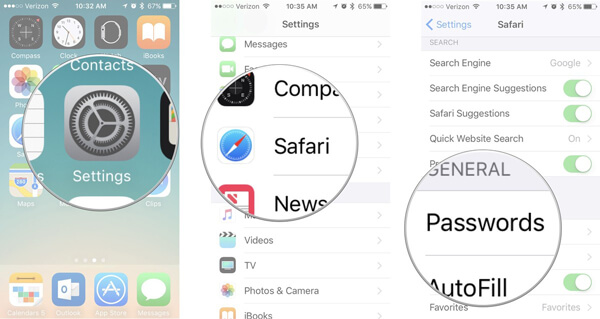
Conclusie
Uit dit artikel zult u verrast zijn door de krachtige functie van het opslaan van uw informatie. Als u nu op internet surft, iets online koopt, hoeft u uw informatie niet per woord te typen. Bovendien maakt u zich geen zorgen meer over wat als u mijn wachtwoord bent vergeten. Dus, hoe je iCloud-sleutelhanger kunt gebruiken en er goed gebruik van kunt maken, kan je veel gemak en veiligheid bieden.