Uitstekende trucs over het gebruik van iCloud
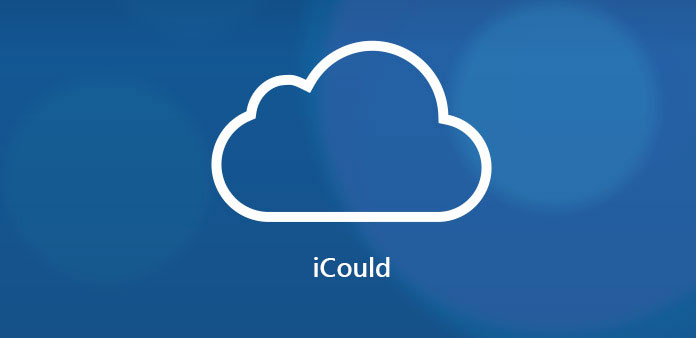
Hoe profiteer ik volledig van iCloud? Als een van de belangrijkste functies van iOS-apparaten, helpt iCloud u bestanden te delen en een back-up te maken van belangrijke gegevens. Het bindt alle iOS-apparaten samen. Als u meer informatie wilt over hoe u iCloud voor iPhone / iPad / iPod kunt gebruiken, moet u dit artikel goed bekijken. Dit artikel geeft een uitgebreide handleiding voor u om iCloud beter te gebruiken op de iPhone, gebruik iCloud-opslag en back-upbestanden met enkele uitstekende trucs.
Deel 1: iCloud gebruiken met account
Als u iCloud wilt gebruiken, moet u eerst weten hoe u een nieuw iCloud-account moet instellen. Meestal kan uw Apple ID uw iCloud-account worden. U hoeft zich dus niet aan te melden als u al een Apple ID hebt. Zeker, als u geen Apple ID hebt, hebben we ook een andere manier om een nieuwe Apple ID aan te maken. Volg de onderstaande stappen.
Stap 1: update iOS-versie
Allereerst sluit je je iPhone aan met wifi of netwerk. Tik vervolgens op "Algemeen"> "Software-update" om te controleren of uw iPhone de laatste weergave is, zo niet, bijwerken naar de nieuwste versie.
Stap 2: voer iCloud in met Apple ID
Tik op het pictogram "Instellingen" om de "iCloud" -optie te openen. En dan wordt u gevraagd om de Apple ID in te voeren. Als u dit niet hebt, klikt u in hetzelfde venster op 'Een gratis Apple ID maken' en volgt u de configuratie-assistent om een Apple ID met uw e-mailadres te maken. Voer vervolgens uw Apple ID en wachtwoord in.
Stap 3: begin met het gebruik van iCloud met account
Als je bijvoorbeeld je agenda's wilt synchroniseren, tik je gewoon op Agenda-schakelaar op AAN. Dan ben je succesvol in het opzetten van een nieuw iCloud-account.
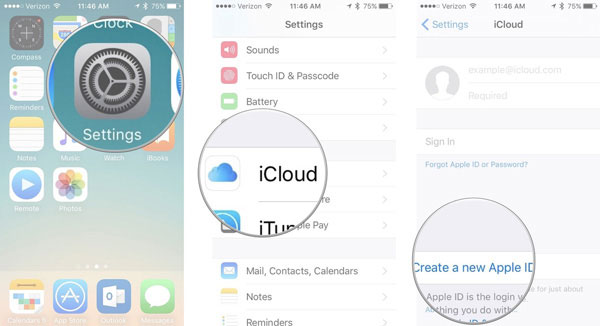
Wanneer u iCloud gaat gebruiken, krijgt u 5GB-opslag gratis. Zeker, u kunt upgraden naar grote opslagruimte met extra kosten. Als u het iCloud-opslagplan moet wijzigen, hoeft u zich alleen maar aan te melden volgens uw abonnement.
Deel 2: gebruik van iCloud-opslag
1. Hoe iCloud-opslag te controleren
Als het gaat om het gebruik van iCloud, is iCloud-opslag een essentieel onderwerp voor u. Wilt u iCloud-opslag controleren? Lees meer informatie over het proces, zoals hieronder.
Op uw iPhone, iPad of iPod touch:
Ga naar "Instellingen"> [uw naam]> "iCloud"> "iCloud-opslag" (voor iOS 10.3 of later).
Ga naar "Instellingen"> "iCloud"> "Opslag" (voor iOS 10.2 of eerder).
Op je Mac:
Ga naar "Apple-menu"> "Systeemvoorkeuren"> "iCloud"> "Beheer".
Op je pc:
Open "iCloud" en klik vervolgens op "Beheren" om te controleren.
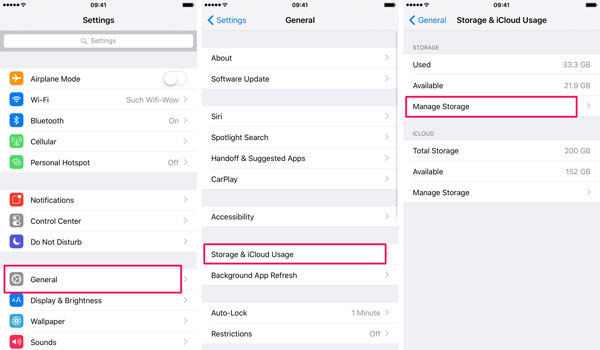
2. Hoe iCloud-opslag vrij te maken
Zoals we allemaal weten, beschikt u alleen over een gratis 5GB-opslagruimte wanneer u een nieuw iCloud-account instelt. Maar na een bepaalde periode, wanneer u uw iCloud-opslag controleert, zult u merken dat deze bijna vol is. U moet dus iets doen om meer ruimte beschikbaar te maken in iCloud. En als u uw iCloud-opslag niet wilt upgraden, kunt u alleen back-upbestanden verwijderen. Lees verder om de specifieke stappen te vinden om iCloud beter te gebruiken.
Stap 1: Klik op het pictogram "Instellingen" op uw iPhone. Tik vervolgens op "iCloud" en vervolgens op "Opslag en back-up". Kies op de pagina Opslag en back-up "Opslag beheren".
Stap 2: Selecteer oude back-ups om te verwijderen door op "Delete Backup" te klikken. Bevestig vervolgens de actie door op "Turn Off & Delete" te tikken. Hierna zult u zien dat uw iCloud-opslag meer beschikbare ruimte heeft.
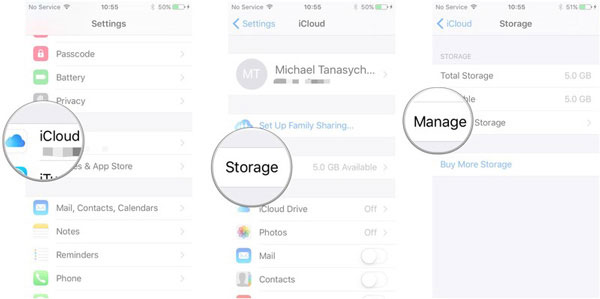
3. Meer iCloud-opslag krijgen
Afgezien van het verwijderen van iCloud-back-ups, is een andere manier om meer opslagruimte te hebben, het upgraden van iCloud-opslag. En dan kunt u iCloud nu beter gebruiken met meer ruimte.
Op iPhone, iPad of iPod touch:
Ga naar "Instellingen"> "iCloud"> "Opslag en back-up"> "Meer opslagruimte kopen". Kies het upgrade-niveau, tik op Kopen en voer uw Apple ID-wachtwoord in om ervoor te betalen.
Op de Mac:
Ga naar "Apple-menu"> "Systeemvoorkeuren"> "iCloud"> "Beheer"> "Wijzig opslagplan". Kies vervolgens één upgrade en klik op "Volgende" om uw Apple ID-wachtwoord in te voeren.
Op pc:
Openen iCloud op de computer. Tik op "Beheer"> "Wijzig opslagplan"> kies een upgrade en klik vervolgens op "Volgende". Voer uw Apple ID-wachtwoord in en klik op "Kopen".
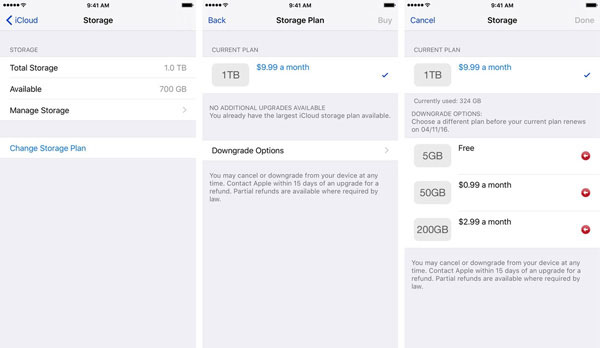
Deel 3: iCloud-back-up gebruiken
1. Hoe een back-up van gegevens naar iCloud te maken
Hoe u een beter gebruik van iCloud kunt krijgen, u moet leren hoe u een back-up van gegevens naar iCloud maakt. Hier is het detailproces dat u moet volgen.
Stap 1: Verbind je iPhone met wifi.
Stap 2: Klik op het pictogram "Instellingen" op het startscherm. Tik vervolgens op "iCloud"> "Opslag en back-up" op uw iPhone.
Stap 3: Schakel iCloud-back-up in op "AAN". Klik op "OK" wanneer u een melding ziet van "Uw iPhone maakt niet automatisch een back-up op uw computer wanneer u met iTunes synchroniseert".
Stap 4: Tik op het pictogram "Nu back-up maken" om een back-up van gegevens te maken in iCloud.
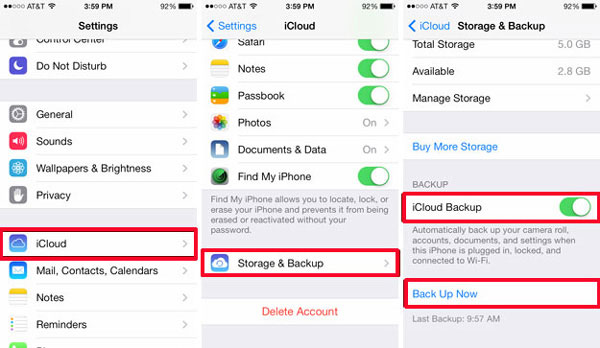
2. Gegevens herstellen van iCloud Backup
Als u een back-up van uw oude gegevens wilt maken op uw iPhone / iPad of andere iOS-apparaten, kunt u uw iPhone herstellen met iCloud-back-up. En gebruik vervolgens eenvoudig iCloud-back-upbestanden.
Stap 1: Open "Instellingen" op uw iPhone. Tik vervolgens op "Algemeen"> "Reset"> "Wis alle inhoud en instellingen". Hierna worden alle gegevens en instellingen op deze iPhone gewist en niets meer over.
Stap 2: Klik op "Restore from iCloud Backup". Meld u aan met uw Apple ID en kies een back-up om te herstellen van iCloud.
Deel 4: gegevens herstellen van iCloud Backup
Hoe gebruik ik iCloud op een slimme manier? Als u iCloud-back-up en geselecteerde gegevens op uw iPhone wilt herstellen, hebt u mogelijk uitstekende software nodig om u te helpen. Tipard iOS Data Recovery is ontworpen om verwijderde of verloren gegevens te herstellen. Het maakt niet uit Foto's, Video's, Audio of Contacten, Berichten, alles wat je wilt kan selectief worden hersteld naar je iPhone. Het kan niet alleen gegevens of bestanden van iCloud-back-up terugzetten, maar biedt ook vele andere functies.
1. Het is handig om uw verloren iOS-gegevens rechtstreeks van uw apparaten te herstellen.
2. Het doet er goed aan verloren iOS-gegevens of -bestanden terug te halen uit back-upbestanden van iTunes.
3. Zeer compatibel met de nieuwste iOS-versie en ondersteunt alle iOS-apparaten.
Hoe iCloud Backup selectief te herstellen
Download en installeer het programma
Download en installeer Tipard iOS Data Recovery op uw computer. Verbind je iPhone met de computer. Klik na het starten van het programma op "Recover from iCoud Backup".
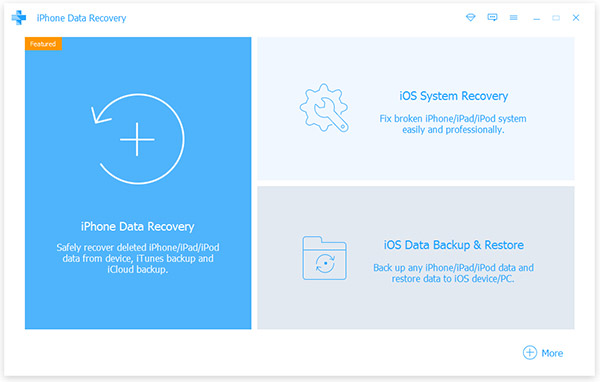
Kies bestanden die u wilt herstellen
Daarvoor moet u een iCloud-back-upbestand selecteren om te downloaden. Klik vervolgens op de knop "Scannen" om gegevens erin te scannen. Kies vervolgens bestanden uit een bepaalde categorie.
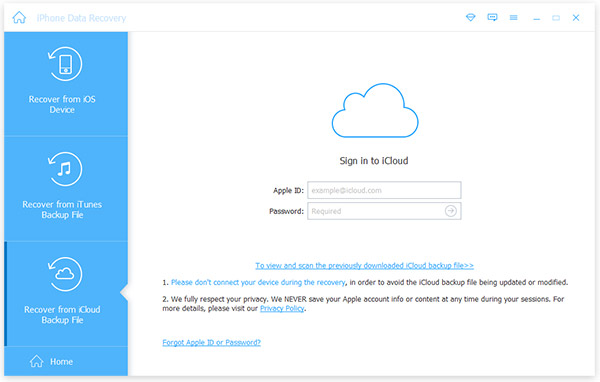
Begin met het herstellen van iCloud
Tik op "Recover" knop om te beginnen met het herstellen van gegevens van iCloud. En dan kunt u iCloud-back-up gebruiken zonder de originele bestanden te overschrijven.
Conclusie
Handleidingen voor het gebruik van iCloud, inclusief het aanmelden van een iCloud-account, het beheren van uw iCloud-opslag en het gebruik van de iCloud-back-up. Je kunt alle problemen oplossen met de bovenstaande richtlijnen. Bovendien speelt iCloud een belangrijke rol, vooral voor iOS-gebruikers. Meer informatie over de methoden om iCloud nu vanaf het artikel te gebruiken.







