Hoe Veilige modus op Android met gemak uit te schakelen
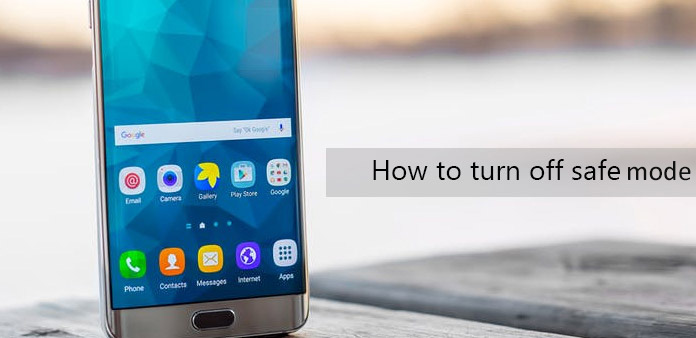
Veilige modus is een waardevolle functie voor Android-telefoons, hoewel het enkele problemen kan veroorzaken. Als een Android-telefoon is geïnfecteerd door malware of virussen, is de veilige modus de enige manier om het te starten. Maar meer mensen willen in vredestijd de veilige modus uitschakelen, deels omdat alle apps uit de vergelijking worden gehaald. Dat betekent dat je geen apps op een Android-telefoon kunt gebruiken in de veilige modus. Er zijn meerdere manieren om uit de veilige modus te komen. En we zullen de beste methoden identificeren en delen om de veilige modus in verschillende situaties uit te schakelen en om terug te gaan naar het gebruik van uw telefoon zoals gewoonlijk.
Deel 1. Waarom een Android-telefoon in de veilige modus is
Veilige modus op Android is vergelijkbaar met de tegenhanger in Windows. U bent wellicht bekend met de veilige modus van Windows, waardoor het besturingssysteem wordt ontdaan van kernfuncties en alles wat u hebt geïnstalleerd wordt genegeerd.
Over het algemeen, wanneer er iets ergs is gebeurd op je telefoon, zal Android zichzelf in de veilige modus brengen. Een app, bijvoorbeeld, loopt uit, een systeemfunctie gaat in de war, of het besturingssysteem wordt aangevallen door malware.
Sommige verkeerde bewerkingen kunnen ook per ongeluk een veilige modus oproepen.
Kortom, de veilige modus is ontworpen om uw smartphone onder een gevaarlijke omgeving te houden. Maar als uw telefoon niet in gevaar is, voorkomt dit gewoon dat u geniet van de volledige functies van uw Android-telefoon.
Deel 2. Hoe de veilige modus uit te schakelen
In dit deel laten we je verschillende methoden zien om de veilige modus op Android uit te schakelen. We raden u ten sterkste aan om met de eerste methode te beginnen, omdat dit de eenvoudigere en veiligere manier is. Als de eerste niet werkt, kunt u de tweede methode proberen.
Methode 1: Warm opstarten
Dit is de gemakkelijkste manier om de veilige modus in Android te verlaten. Op deze manier kunnen verschillende storingsproblemen eenvoudig worden opgelost.
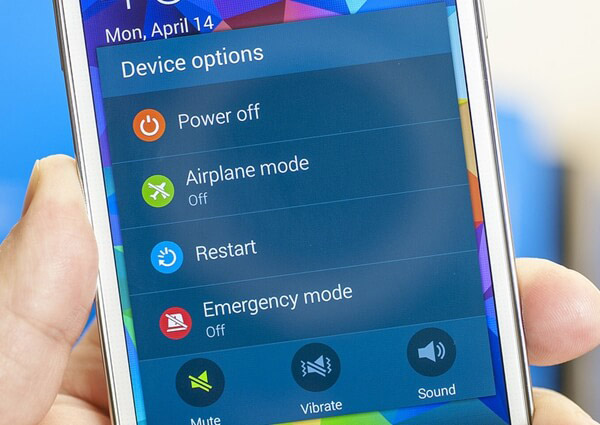
Tik op de aan / uit-toets en houd deze ingedrukt, meestal aan de rechter- of linkerkant van je telefoon.
Wanneer het menu verschijnt, moet u op de Herstart or Reboot keuze. Als uw telefoon alleen wordt weergegeven Power Off in de menulijst kunt u direct naar de methode 2 gaan.
Dan doet uw Android-telefoon de rest alleen. Wacht een paar minuten, je telefoon zal starten en werken zoals normaal automatisch.
Als de telefoon niet automatisch start, moet u de aan / uit-toets opnieuw ingedrukt houden om hem handmatig in te schakelen.
Methode 2: Zachte reset
Als de warme opstartmethode in Android niet uit de veilige modus komt, kun je dit bereiken met een zachte reset. Deze methode is niet gecompliceerd of schadelijk voor uw persoonlijke bestanden.
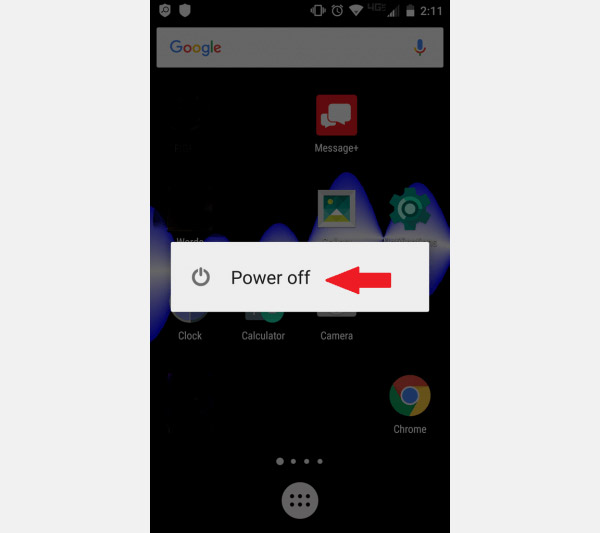
Houd de aan / uit-knop ingedrukt totdat het menu verschijnt.
Kies Uitschakelen in de menulijst om het hele besturingssysteem uit te schakelen.
20 seconden later, houd de aan / uit-toets opnieuw ingedrukt totdat het logo van het smartphonemerk verschijnt. Wanneer je telefoon volledig wordt ingeschakeld, zul je ontdekken dat de veilige modus is uitgeschakeld.
Methode 3: Sluit alle stroom af
Als de bovenstaande methoden de veilige modus in de Android-telefoon niet kunnen verlaten, is deze mogelijk effectief.

Schakel uw Android-telefoon uit.
Open de achterkant van de behuizing en verwijder de batterij indien mogelijk.
Ontkoppel de SIM-kaart uit het slot.
Wacht een paar seconden en sluit de SIM-kaart opnieuw correct aan op de sleuf.
Plaats de batterij op de juiste plaats en sluit de achterkant van de behuizing.
Schakel Android-telefoon in om te controleren of uw veilige modus met succes is uitgeschakeld.
Methode 4: apps verwijderen
Als de veilige modus is ingeschakeld nadat u een app hebt geïnstalleerd of geopend, kunt u proberen deze app te verwijderen om dit probleem op te lossen. Soms weten we niet zeker welke app naar de veilige modus leidt. Vervolgens kunt u alle apps verwijderen die u onlangs hebt geïnstalleerd.
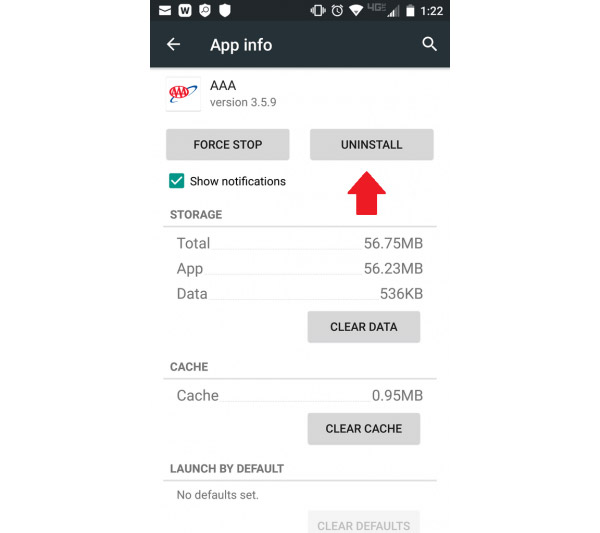
Ontgrendel je Android-telefoon en ga naar Instellingen app met een tandwielpictogram. Je kunt het vinden in het meldingsscherm.
Kies Apps or Toepassingen in de menulijst om het appmanager-scherm te openen.
Tik op de app die u onlangs hebt geïnstalleerd en klik vervolgens op Installatie ongedaan maken knop om het van je Android-telefoon te verwijderen.
Herhaal stap 3 om andere apps op te schonen.
Nadat alle nieuwe apps zijn opgeschoond, kunt u de Android-telefoon opnieuw opstarten en normaal laten werken.
Methode 5: de cache van de hele telefoon opschonen
De methoden die we hierboven hebben gedeeld, zijn eenvoudiger en gemakkelijker te gebruiken. Als ze de veilige modus nog niet uitschakelen, werkt het volgende. Maar de volgende manier is ingewikkelder.
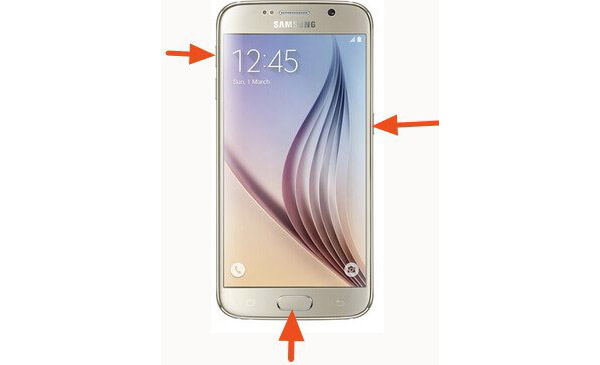
Herstelmodus uitvoeren
Schakel uw Android-telefoon uit en houd tegelijkertijd de stroom- en volumetoetsen ingedrukt. Voor Android-telefoons van verschillende merken zijn de belangrijkste ontwerpen anders. Op Samsung-telefoons moet u bijvoorbeeld tegelijkertijd de toetsen Volume omhoog, Start- en Power ingedrukt houden. Zodra het merklogo verschijnt, laat u deze toetsen los.
Cache opschonen
Lokaliseren naar de veeg cache partitie optie op volume omhoog en omlaag toetsen en activeer het met de aan / uit toets.
Volg de instructies op het scherm om uw Android-telefoon opnieuw op te starten en de veilige modus uit te schakelen.
Methode 6: Resetten naar fabriek
Dat is de ultieme oplossing om de veilige modus in Android uit te schakelen. Het is ook de meest risicovolle methode; omdat dit betekent dat alle persoonlijke gegevens en instellingen van deze telefoon worden gewist.
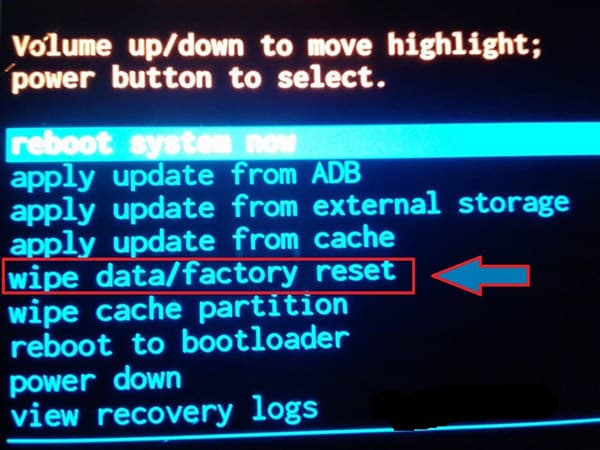
Ga naar de herstelmodus
Verplaatsen naar Fabrieksinstellingen or Verwijder alle gebruikersdata optie door op de volumetoets te drukken en de functie op te roepen via de aan / uit-toets.
Lees de disclaimer zorgvuldig en druk op Reset telefoon als je er klaar voor bent.
Wanneer het proces is voltooid, tikt u op Systeem opnieuw opstarten om uw Android-telefoon opnieuw op te starten.
Op deze manier wordt niet alleen de veilige modus uitgeschakeld, maar worden ook alle externe apps en persoonlijke gegevens verwijderd. U hebt mogelijk een hulpprogramma nodig om gegevens te herstellen. U kunt Tipard Android Data Recovery proberen. Het kan verloren of verwijderde gegevens herstellen, zoals contacten, berichten, foto's en andere bestanden op zowel geheugen als SD-kaart. Bovendien kunt u beslissen welke bestanden te herstellen.
Conclusie
In dit artikel hebben we meerdere manieren gedeeld om de veilige modus in Android uit te schakelen en te regelen van eenvoudig tot moeilijk, van veilig tot riskant. Om eerlijk te zijn, zou je de veilige modus moeten kunnen afsluiten door simpelweg je Android-telefoon opnieuw te starten. U kunt andere methoden als back-upmaat behandelen. Hoe dan ook, met de methoden die in dit artikel worden geïntroduceerd, kun je de veilige modus effectief afsluiten. En als u apps moet deïnstalleren, de cache moet wissen of de fabrieksinstellingen moet herstellen, loopt u het risico dat persoonlijke gegevens verloren gaan. Maak je geen zorgen! Tipard Android Data Recovery kan u helpen eenvoudig gegevens op uw Android-telefoon op te halen.







