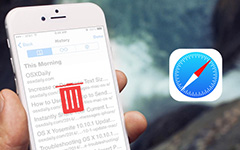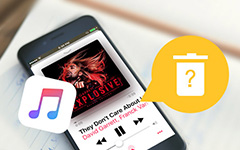Hoe Find My iPhone-activeringsslot uit te schakelen [Gemakkelijk te krijgen]
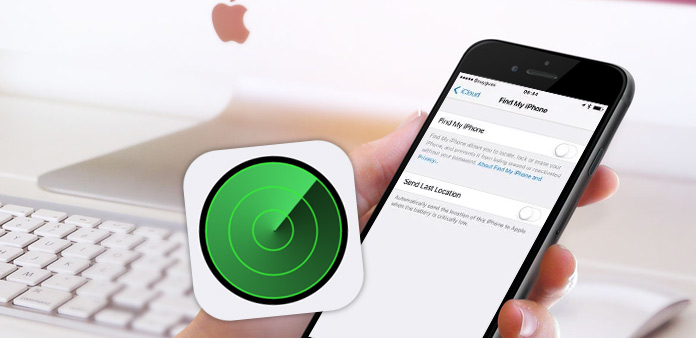
Natuurlijk heeft Apple een groot aantal fans, niet alleen dankzij de beknopte interface, maar ook dankzij de beveiligingstechnologie. Find My iPhone is extreem goed om te voorkomen dat je iPhone-gegevens worden gewist zonder je Apple ID-wachtwoord. Ondertussen ondersteunt het je om je verloren iPhone te lokaliseren, te vergrendelen en op afstand te wissen in iCloud.
Misschien wilt u uw iPhone / iPad / iPod touch weggeven of gewoon verkopen, maar kunt u Find My iPhone niet uitschakelen. Dit bericht zal je helpen bij het uitschakelen van Zoek mijn iPhone / iPad / iPod activeringsslot om de apparaatinformatie van je Apple ID te verwijderen en je iPhone-gegevens grondig te wissen.
Deel 1: Schakel Zoek mijn iPhone-activatieslot uit
Methode 1: Hoe zoek ik mijn iPhone rechtstreeks op iOS-apparaten uit?
Als je je iPhone 4 / 4S / 5 / 5s / 6 / 6 Plus nog niet hebt weggegeven, kun je Zoek mijn iPhone direct uitschakelen op je apparaten. Neem bijvoorbeeld iPad en dezelfde handeling met iPhone en iPod.
Start de Instellingen App op startscherm.
Tik op iCloud.
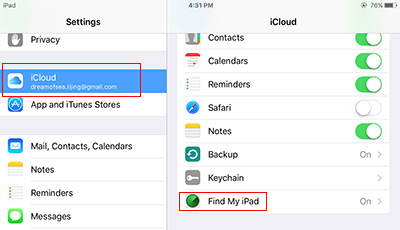
Zoek mijn iPad wordt onder aan de lijst weergegeven. Tik erop en schakel het uit.
Voer uw Apple ID-wachtwoord in het pop-upvenster in om Find My iPad uit te schakelen.
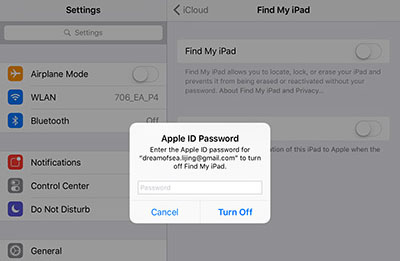
Methode 2: Hoe zoek ik mijn iPhone op afstand uit via iCloud op de computer?
Als u de vorige eigenaar van het iOS-apparaat bent en het apparaat niet bij de hand is. U kunt Find My iPhone ook uitschakelen via uw account.
Houd de iPhone, iPad of iPod offline. Het is beter om het uit te zetten.
Meld u aan icloud.com met uw Apple ID op uw computer.
Klik Zoek iPhone pictogram op het startscherm.
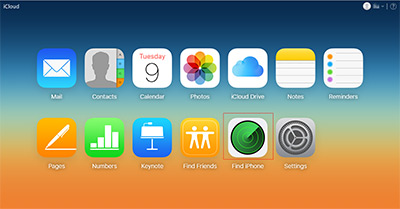
kies Werkt op alle toestellen op de bovenste balk en kies het apparaat dat u wilt verwijderen in de vervolgkeuzelijst.
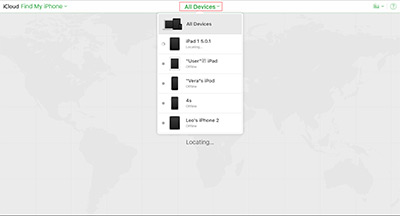
Als er geen geschiedenislocatie van de iPhone is, kunt u kiezen Verwijderen van account direct.
Als de geschiedenislocatie nog steeds op de kaart staat, klikt u op de naam van uw apparaat in het bovenste menu en klikt u vervolgens op Detete knop ernaast in de vervolgkeuzelijst.
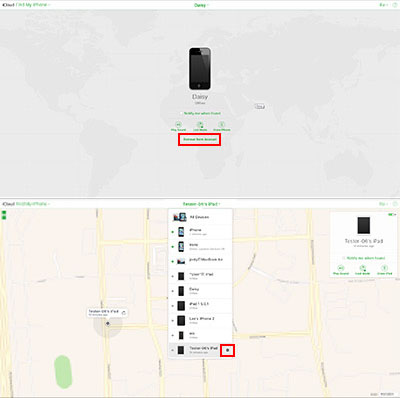
Deel 2: Wis iOS-gegevens voor eens en voor altijd
Het is noodzakelijk dat je al je gegevens en geheugen op het iOS-apparaat wist, dus we raden je ten zeerste aan ze te wissen iPhone Eraser. Met de Tipard iPhone Eraser kun je je iOS-apparaat in drie verschillende niveaus wissen, zodat ze er allebei voor kunnen zorgen dat alle bestanden niet kunnen worden hersteld.
IPhone Eraser downloaden
Download en installeer Tipard iPhone Eraser. Start het op uw computer.
Verbind de iPad met de computer
Verbind uw iOS-apparaat met de computer via een USB-kabel. Het programma zal uw apparaat automatisch detecteren. Hier nemen we de iPad bijvoorbeeld.
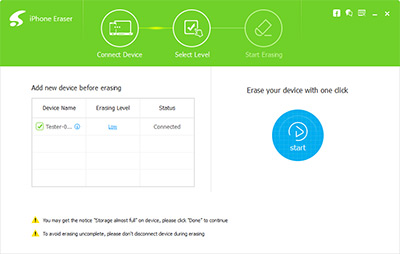
Kies wisniveau
Er zijn drie verschillende wisniveaus beschikbaar om uw apparaat te wissen en beide zijn niet meer te herstellen. Kies gewoon degene die u nodig hebt en klik op de knop OK om te bevestigen.
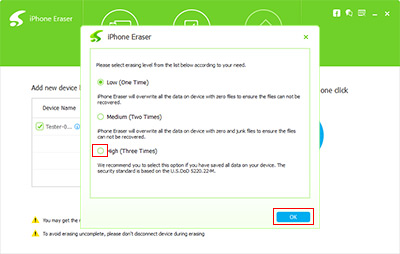
Eén klik om te wissen
Klik op de knop Start rechts van het venster en het wisproces wordt automatisch gestart. U krijgt uw iPad terug als een gloednieuwe iPad zonder enig gegevensrestant.
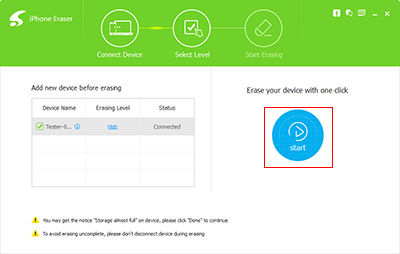
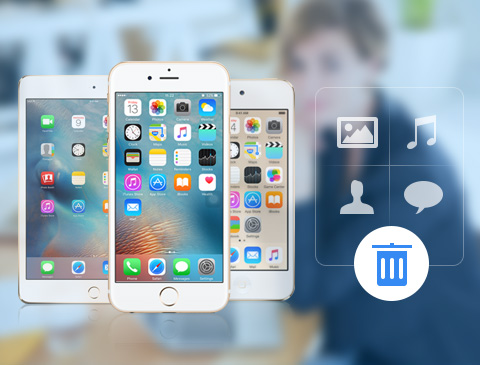
- Wis de gegevens van de iPhone / iPad / iPod touch grondig
- Bescherm privé-informatie tegen teruggevorderd en gestolen
- Detecteer en wis meer dan het 1-apparaat op hetzelfde moment
- Ondersteuning voor alle iOS-apparaten, waaronder iPhone, iPad en iPod touch
- Zeer compatibel met iOS 9.3 en Windows 10