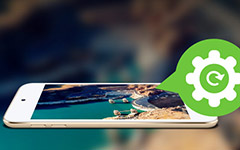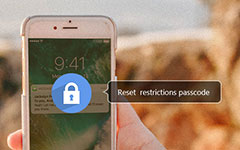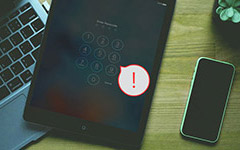Hoe haal ik de iPhone uit de herstelmodus zonder gegevensverlies
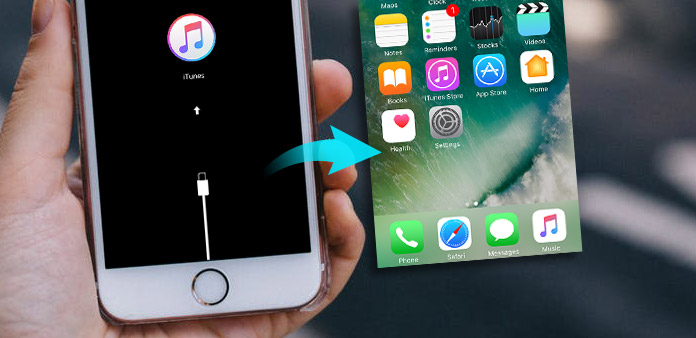
Waarom komt je iPhone vast te zitten in de herstelmodus? Of hoe verwijder je de iPhone-herstelmodus als je een of andere noodtaak hebt met de iPhone? Het zal een enorm verlies voor de zakenman zijn om één belangrijk telefoontje te missen, alleen omdat de iOS-herstelmodus vastzit. Laat ons om te beginnen eerst de oorzaken van de herstelmodus in iOS kennen, waarmee u mogelijk betere systematische realisaties kunt hebben om de iPhone uit de herstelmodus te halen.
Herstelmodus Oorzaken: eigenlijk zijn er twee redenen, softwarecorruptie en hardwareschade. De vorige oorzaak van de herstelmodus betekent de innerlijke OS-problemen, die iOS misschien te moeilijk vindt om zichzelf te verwerken. En de laatste is gemakkelijk te begrijpen, het zijn externe factoren die de iPhone dwingen om in herstelmodus te blijven, zoals op het toilet vallen, naar beneden vallen en de harde meubels raken.
Maar de herstelmodus zien is niet altijd schadelijk, er zijn ook enkele situaties waarin je een iPhone in de herstelmodus moet zetten. Zoals het installeren van een iOS-update, het verbinden van iTunes en het upgraden van de bètaversie wanneer er een probleem is.
Wat dan ook, het eerste is om de iPhone vast te zetten in de herstelmodus. En de volgende zijn goede oplossingen om door te verwijzen, om op verschillende manieren uit de iPhone-herstelmodus te geraken.
1. Ophalen en terugzetten van iOS-gegevens via iOS Data Recovery
Tipard iOS Data Recovery kan u helpen om verwijderde of verloren iOS-gegevensbestanden op iOS-apparaten te herstellen. Hoewel u nog geen back-up hebt gemaakt van wat dan ook, kunnen de meeste van uw iOS-gegevens met een paar klikken worden gevolgd.
Wat kan Tipard iOS Data Recovery eigenlijk doen
De veelzijdige iOS Data Recovery ondersteunt gebruikers bij het herstellen van media-inhoud (foto's, video's, audio en bijlagen) en tekstinhoud (contacten, berichten, agenda, notities, herinnering, Safari-bladwijzer, WhatsApp, app-document), waarmee uw iPhone kan worden verwijderd herstelmodus zonder gegevensverlies.
1. Herstel verwijderde gegevens uit alle iOS-reeksen. Met andere woorden, het ondersteunt alle data recovery van iOS-apparaten, inclusief iPhone 7 / 7 plus / 6s / 6s plus / iPad / iPod en etc. Nou, alle nieuwste iOS-versies zijn hier opgenomen.
2. Herstel verloren gegevens van iTunes-back-upbestanden naar iOS Apple-apparaten. U kunt iOS-back-upbestanden extraheren uit iTunes als u eerder een back-up van belangrijke gegevens hebt gemaakt.
3. Herstel iCloud-back-upbestanden en herstel geselecteerde gegevens naar de iPhone. Deze methode kan u veel tijd besparen door bepaalde bestanden te kiezen om te herstellen naar iOS.
4. Bekijk voorbeelden van bestanden voordat ze op iPhone worden hersteld. Om afbeeldingen beter te kunnen bekijken, zijn er ook roteer- en audioweergavefilters die u kunt gebruiken.
Het hele iOS-gegevensherstel is verliesloos, al je iPhone-bestanden en -gegevens worden hersteld als originele. Voel daarom gewoon om de herstelmodus vast te zetten.
Hoe rechtstreeks van iOS-apparaten te herstellen
Nadat uw Tipard iOS Data Recovery Software is geïnstalleerd, selecteert u gerelateerd iOS-apparaat om te lokaliseren.
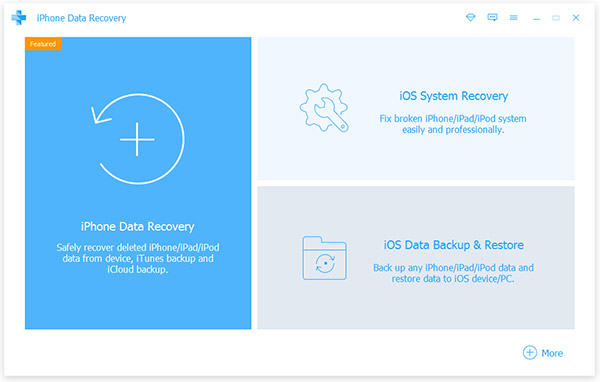
Gebruik een USB-verbinding om uw computer met het iDevice aan elkaar te koppelen.
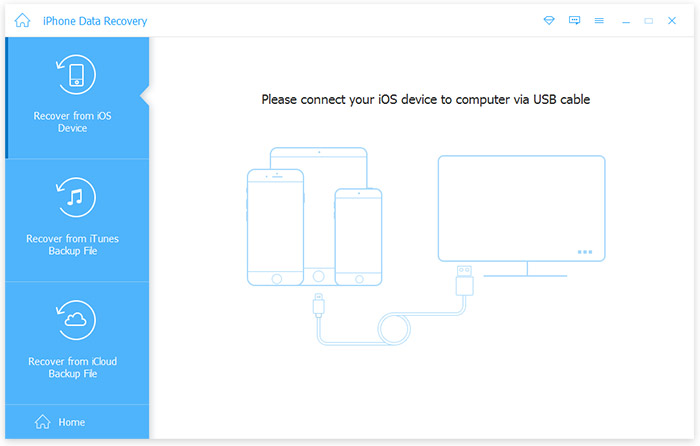
Kies de optie Scan starten bovenaan om uw vastgelopen herstelmodus iDevice automatisch te scannen.
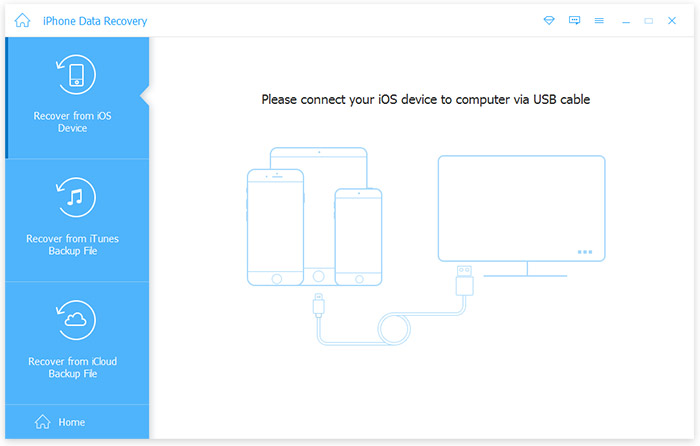
U ziet al uw bestanden in het rechtervenster, met miniaturen om een voorbeeld te bekijken. Kies bestanden en druk op Recover-optie op de hoek.
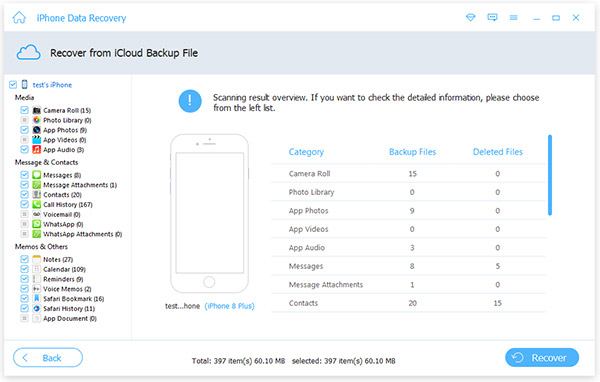
U kunt alle herstelde iOS-bestanden al in de lokale map zien. Als je iTunes-back-upbestanden al eerder hebt voorbereid, is het ook met Tipard gemakkelijk te bereiken met een paar klikken. Draai gewoon naar Herstellen van iTunes-pagina en druk vervolgens op de knop Recover om de herstelmodus ook met pc- of Mac-computers op te lossen.
2. Bestaande herstelmodus zonder uw iOS-apparaten te herstellen
Sommige mensen zijn van mening dat het herstellen van iOS-gegevens om uit de herstelmodus te komen niet geschikt is om al zijn of haar iDevice-documenten te dekken. Dan is er ook een andere manier om de herstelmodus te herstellen zonder te herstellen op de iPhone. Met de iOS-herstelmodus-reparatiesoftware kunnen gebruikers de iPhone-herstelmodus hebben met de mogelijkheid iDvices opnieuw in te voeren.
Stap 1: Download en installeer TinyUmbrella-software op uw pc en verbind uw iPhone via een USB-verbinding met de Mac of pc.
Stap 2: Start TinyUmbrella en wacht enkele seconden voor het scannen van uw vastgelopen herstelmodus iDevice.
Stap 3: Zoek Exist Recovery-optie in de rechterbovenhoek, u kunt zien dat de kennisgeving aankondigt dat de TSS-server van TinyUmbrella een melding oproept.
Dat is alles om de iPhone uit de herstelmodus te krijgen zonder te herstellen, door TinyUmbrella. Nadat de herstelmodus met geweld bestond, kunt u proberen of u de herstelmodus in de iPhone kunt afsluiten of niet.
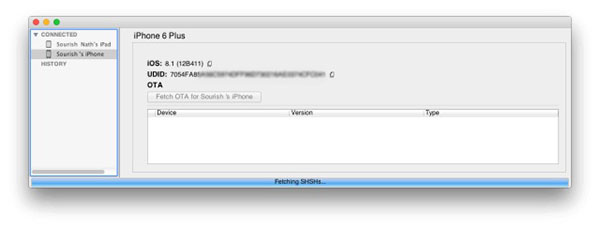
3. Start je iPhone opnieuw op en herstel iOS-apparaten via iTunes
En deze twee methoden zijn nogal ruw, maar soms handig om problemen op te lossen, vergeleken met de twee exit-programma's voor iOS-gegevensherstel en herstelmodus op pc- en Mac-computers.
Start de iPhone opnieuw op om de herstelmodus te stoppen: ontkoppel je iPhone van de computer als er nog steeds een USB-kabelverbinding is. Houd de aan / uit-knoppen en de startknop later tegelijkertijd ingedrukt tot 10 seconden om het Apple-logo weer te geven. Na het opnieuw opstarten van de iPhone, controleert u of uw iOS iDevice normaal werd of niet.
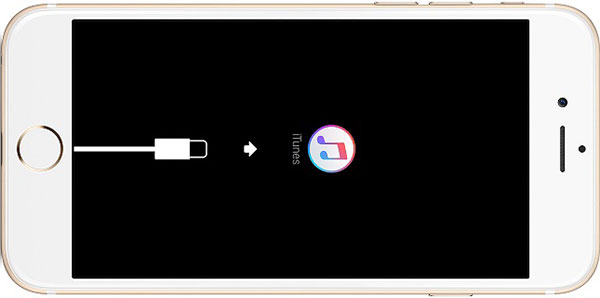
IPhone terugzetten met iTunes-back-upbestanden: verbind iPhone met pc of Mac via USB-poortverbinding. En open iTunes om te zien dat je de gedetecteerde iPhone in de linkerbovenhoek bent. Kies OK wanneer u het venster ziet waarin u wordt gevraagd de iPhone te herstellen. Klik ten slotte op het pictogram Herstellen en bijwerken om de iPhone uit de herstelmodus te halen met de beveiliging.
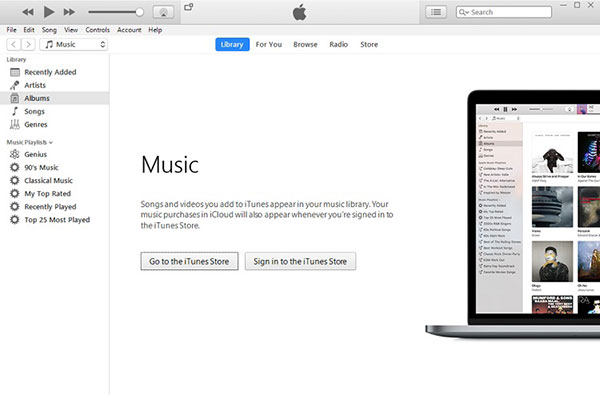
De bovenstaande methoden om een iPhone vast te zetten in de herstelmodus zijn representatief. En u kunt erachter komen welke methode beter is, om uw Apple-apparaat terug te brengen naar het originele scherm zonder interpretaties van de herstelmodus.
Hoe haal ik de iPhone uit de herstelmodus zonder gegevensverlies