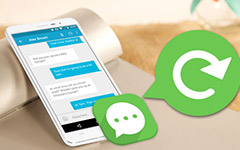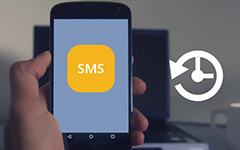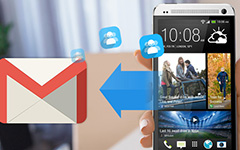Hoe een back-up van Android-gegevens te maken

De smartphone is handig om foto's, contacten, berichten, video's en andere bestanden op te slaan. Het beperkte geheugen is echter meestal een belemmering voor gebruikers om meer gegevens op te slaan. En dit probleem veroorzaakt voornamelijk gebruikers van Android-telefoons, omdat ze niet kunnen genieten van de professionele cloudservices als iPhone-gebruikers. En veel Android-gebruikers hebben geen professionele assistent om hen te helpen een back-up te maken van Android-gegevens. Daarom zal dit artikel een aantal oplossingen en de details introduceren om een back-up van je Android-telefoon te maken. Dan hoeven Android-gebruikers zich geen zorgen te maken over de beperkte opslag en genieten ze van de betere ervaring op hun Android-telefoons.
Deel 1: Maak een back-up van Android door Tipard Phone Transfer
Tipard Phone Transfer is een professioneel programma om een Android-apparaat te back-uppen. Het programma kan niet alleen gegevens kopiëren van een Android-telefoon op de computer, maar beheert ook de bestanden op de computer. Leer meer informatie over de functies van Tipard Phone Transfer.
- 1. Tipard Phone Transfer ondersteunt bijna alle typen Android-apparaten, u kunt een back-up maken van elk Android-merk volgens uw vereisten.
- 2. Het kan Android-gegevens direct opslaan en synchroniseren met andere apparaten. Het enige dat u hoeft te doen, is slechts een paar eenvoudige stappen.
- 3. Het kan naadloos een back-up maken van alle gegevens op Android, zoals muziek, video's, foto's, contacten, berichten enzovoort.
- 4. Hiermee kunnen Android-gebruikers ook gegevens synchroniseren met iOS-apparaten en andere Android-apparaten.
- 5. Telefoonoverdracht beperkt niet de grootte van bestanden om een back-up van of overdracht van Android te maken, zodat gebruikers het kunnen gebruiken om grote bestanden snel over te zetten.
- 6. Om een back-up van de Android-telefoon te maken, moeten gebruikers een USB-kabel klaarmaken. Hoewel fysieke verbinding veiliger is dan een internetverbinding. Gebruikers konden dus een back-up maken van hun Android-telefoon zonder beveiligingsproblemen.
Hoe maak je een back-up van Android met Tipard Phone Transfer
Met Tipard Phone Transfer kunt u met een paar klikken een back-up maken van Android-gegevens naar andere apparaten. Als u zich klaarmaakt om een back-up te maken van Android via Tipard Phone Transfer, kunt u eerst de nieuwste versie van Phone Transfer op uw computer downloaden en installeren. En dan kunt u de stappen volgen om Android-gegevens naar een andere Android-telefoon te kopiëren, zoals hieronder.
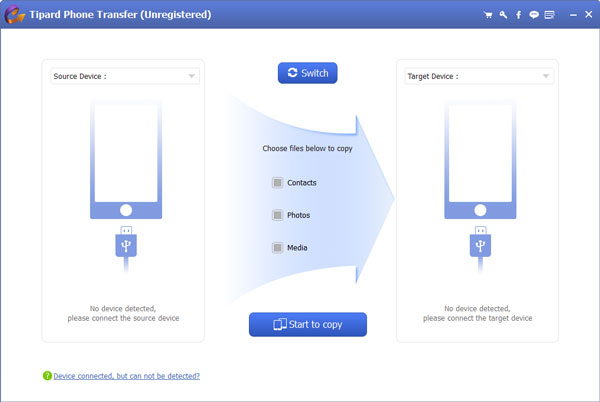
- 1. Start Tipard Phone Transfer en sluit beide Android-telefoons met USB-kabels aan op de computer. Telefonische overdracht detecteert ze spontaan.
- 2. Stel een Android-telefoon in als bronapparaat en selecteer de gegevens waarvan u een back-up wilt maken. Telefonische overdracht toont u automatisch de hoeveelheid gegevens in elke categorie.
- 3. Na het selecteren, klik op Beginnen met kopiëren om het overdrachtsproces te activeren. En dan kun je nu een Android-telefoon back-uppen naar een andere.
- 4. Wanneer het Android-back-upproces is voltooid, kunt u uw telefoon loskoppelen van de computer.
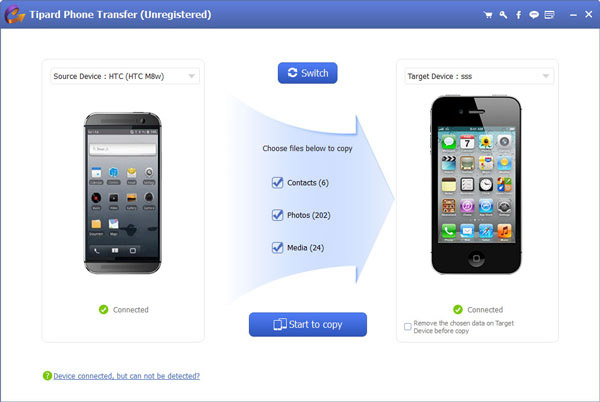
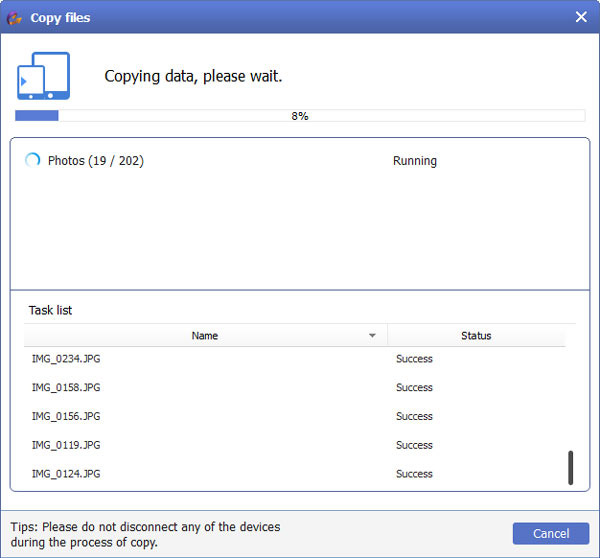
Het hele proces voor het maken van een back-up van Android naar een ander apparaat duurt enkele minuten, afhankelijk van de hoeveelheid gegevens. Vergeet niet dat je Android verbonden moet houden tijdens het back-upproces. Zoals u kunt zien, is de procedure voor back-up via telefoonoverdracht eenvoudig en iedereen zou het kunnen begrijpen en uitvoeren.
Deel 2: Synchroniseer Android met Google Driver
Cloudopslag is lang een bastion geweest om uw gegevens te beschermen tegen een defect apparaat. Google Driver is een van de belangrijkste cloudopslag die door Google is ontwikkeld. Hoewel Google de speciale cloudservice voor Android-gebruikers niet heeft ontwikkeld, staat Google Drive open voor alle smartphonegebruikers. Android-gebruikers kunnen het ook gebruiken als een back-uptool voor Android. Om een back-up te maken van Android naar Google Driver, moeten gebruikers eerst een Gmail-account registreren.
- 1. Ontgrendel je Android-telefoon en open Instellingen app op het hoofdscherm, dit is een tandwielpictogram.
- 2. Zoek de optie van Back-up en Herstel en open het om door te gaan.
- 3. De app vraagt u om de pincode of het wachtwoord van uw Android-telefoon in te voeren.
- 4. Nadat u het wachtwoord hebt ingevoerd, kunt u alle Android-back-upinstellingen ontdekken. in staat stellen Maak een back-up van mijn gegevens en Automatisch herstellen.
- 5. Klik op het menu van Backup Account en stel hier uw Gmail-account in.
- 6. Ga terug naar het menu Instellingen. Lokaliseren naar accounts optie en open het.
- 7. kiezen Kopen Google Reviews in het menu Accounts en kies vervolgens uw Gmail-account.
- 8. Alle beschikbare gegevens worden onder uw Gmail-account weergegeven, inclusief app-gegevens, agenda, chrome, contactpersonen, documenten en stations.
- 9. Na het instellen, maakt uw Android een back-up naar Google Cloud zodra uw Android-telefoon verbinding maakt met wifi.
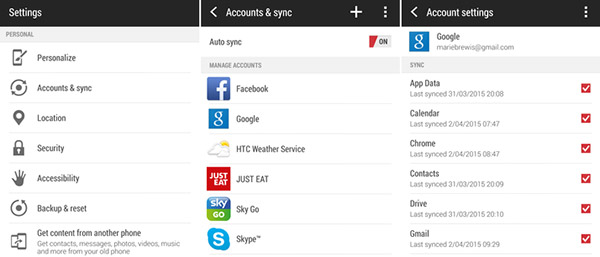

Deel 3: Android-foto's en video kopiëren naar Google Foto's
Zoals u kunt zien, moet u, als u de Google Cloud-service gebruikt om een back-up van Android te maken, afzonderlijke foto's en video's synchroniseren. Google heeft Google Photos ontwikkeld, onderdeel van de Google-cloudservice, om mediabestanden op te slaan. Google Foto's is een gratis fotobeheersysteem en aanbiedingen onbeperkte opslag voor afbeeldingen met een hoge resolutie (16MP max) en video's (1080p max). Google Foto's biedt niet alleen onbeperkte opslagruimte voor u, maar biedt ook automatisch een back-up van Android met de juiste instellingen.
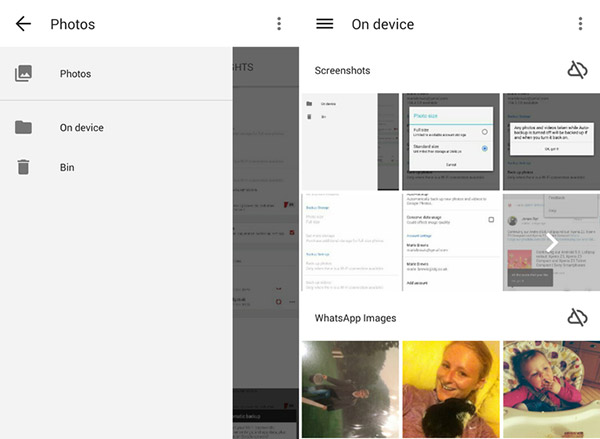
- 1. Download en installeer Google Foto's vanuit Google Play Store op je Android-telefoon.
- 2. Open de app en log in op uw Gmail-account en wachtwoord. Maak je geen zorgen! Google ontwikkelt deze app gratis voor alle gebruikers, zodat u deze veilig kunt gebruiken.
- 3. Er achter komen Instellingen menu in de Google Foto's-app en schakel vervolgens in Back-up en synchronisatie optie.
- 4. Met Google Photos kunnen gebruikers beslissen om een back-up te maken van Android Foto's or Video's of allebei.
- 5. Wacht een paar seconden om het back-upproces te voltooien, afhankelijk van het aantal mediabestanden. Zorg er tijdens het back-upproces voor dat de Android-telefoon verbonden blijft met internet.
Conclusie
Behalve de bovenstaande methoden om een back-up van een Android-apparaat te maken, zijn er meer andere manieren om Android-bestanden naar de computer te kopiëren. U kunt een aantal uitstekende apps downloaden van Google Play om gemakkelijk een back-up van Android te maken. Easy Backup & Restore is een gratis app voor niet-roottelefoons waarmee u een back-up kunt maken van uw contacten, oproeplogboeken, sms-berichten, agenda's en bladwijzers. Als u geroote telefoons gebruikt, kunt u in plaats daarvan Titanium-back-up kiezen. De volledige back-up kan op elk moment worden hersteld en u kunt geplande back-ups instellen, zodat u regelmatig een momentopname hebt van de inhoud van uw Android-telefoon.
Met Google Cloud-services kunnen gebruikers bestanden synchroniseren via internetverbindingen. U moet echter een back-up maken van mediagegevens en andere bestanden afzonderlijk. Aan de andere kant is back-up van Android door Tipard Phone Transfer veel eenvoudiger. Wat belangrijker is, wanneer u een back-up maakt van Android met de overdracht van de Tipard-telefoon, kunt u de Android-gegevens opslaan op de computer. Als er iets anders is dat ik kan doen om een back-up te maken van Android, kunt u de informatie in de opmerkingen delen.