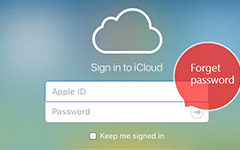4 Eenvoudige manieren om iCloud-foto's te openen
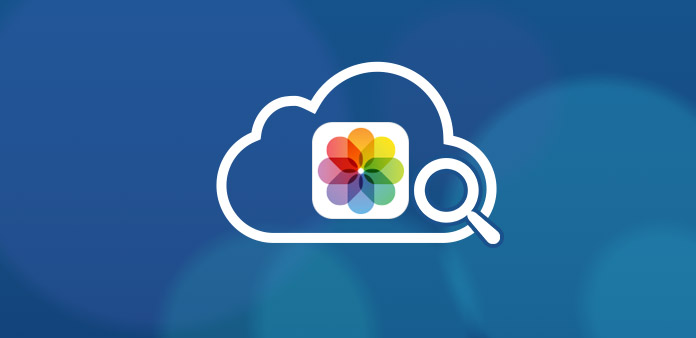
"Ik ontmoette toevallig mijn vriend toen ik naar buiten liep zonder mijn iPhone aan mijn zijde." Hoe krijg ik toegang tot iCloud-foto's en laat ik mijn vriend de foto's zien die vorige week zijn gemaakt? Omdat mijn vriend erg nieuwsgierig is. "
iCloud zou een geweldige cloudservice moeten zijn om foto's te back-uppen, u kunt altijd en overal toegang krijgen tot iCloud-foto's. Schakel eenvoudig de automatische synchronisatiefunctie van de iPhone in of upload de bestanden naar iCloud, u kunt de foto's eenvoudig uploaden naar iCloud. Hoe toegang krijgen tot iCloud-foto's? In het artikel worden de methoden uitgelegd voor toegang tot iCloud-foto's op verschillende apparaten.
Deel 1: beste methode voor toegang tot iCloud-foto's
Wat zou de beste methode moeten zijn om toegang te krijgen tot iCloud-foto's? Om een snelle en betrouwbare manier te vinden voor toegang tot, bekijken, overbrengen en beheren van iCloud-foto's, Tipard iOS Data Recovery zou altijd de eerste keuze moeten zijn.
- 1. Toegang tot foto's, muziek, video's en andere bestanden op iCloud en iTunes zonder beperking.
- 2. Haal verwijderde foto's, video's, sms en meer op van iOS-apparaat, iTunes of iCloud.
- 3. Ondersteuning van alle iOS-apparaten, inclusief iPhone 12/11/XS/XR/X en meer.
- 4. Compatibel met de nieuwste iOS 17.
Hoe toegang krijgen tot iCloud-foto's met iOS Data Recovery
Verbind de iPhone met de computer
Download en installeer Tipard iOS Data Recovery en start het programma. Verbind daarna de iPhone met de computer via een USB-kabel.
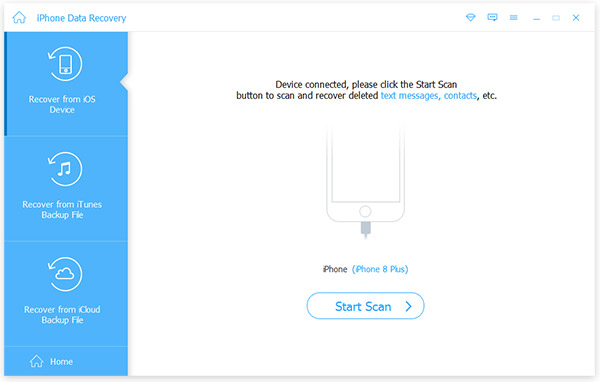
Toegang tot iCloud-foto's
En kies vervolgens het "Ophalen van iCloud-back-upbestand". Voer de Apple ID en het wachtwoord in voor de iCloud-back-upbestanden. Kies de gewenste iCloud-back-up, je hebt toegang tot iCloud-foto's.
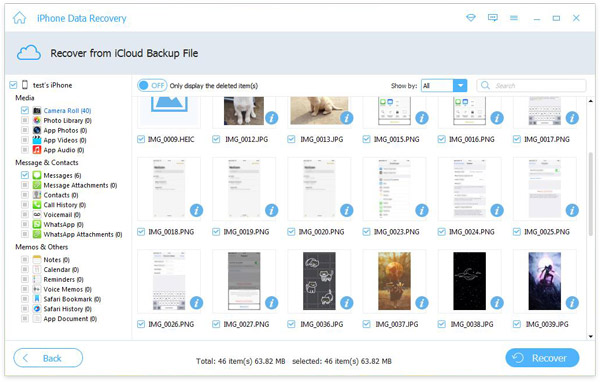
Sla iCloud-foto's op
Hierna kunt u de doelmap kiezen en vervolgens de gewenste gewenste bestanden kiezen. Klik op de knop "Herstellen" om iCloud-foto's op uw computer op te slaan om met de iPhone te synchroniseren.
Deel 2: toegang tot iCloud-foto's op Mac en pc
Hoe toegang te krijgen tot iCloud-foto's op Mac
Wanneer u de "Fotostream" op Mac inschakelt, synchroniseert iCloud automatisch foto's via Wi-Fi. Het gebruik van iCloud-foto's op je Mac is echter niet zo handig als het uploadproces. Hier volgt een korte handleiding voor toegang tot iCloud-foto's op Mac.
Stap 1: Selecteer "Systeemvoorkeuren" in het Apple-menu en klik vervolgens op de optie "iCloud".
Stap 2: Kies het menu "Foto's" en klik vervolgens op de knop "Optie ...". En dan moet u "iCloud-fotobibliotheek" en "Mijn fotostream" inschakelen.
Stap 3: En sla de wijziging vervolgens op en sluit de toepassing. U kunt de Foto's-app starten en de gesynchroniseerde foto's openen die worden vermeld onder verschillende secties.
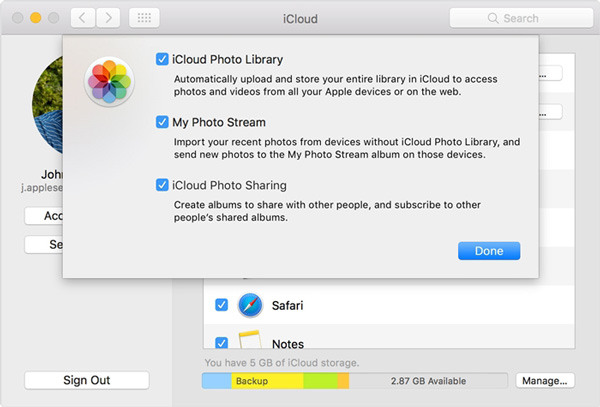
Hoe toegang te krijgen tot iCloud-foto's op pc
Als u een Windows-computer gebruikt in plaats van Mac, hebt u ook toegang tot iCloud Photos op pc wanneer u iCloud downloadt en installeert. Hier is het proces voor toegang tot iCloud-foto's op de pc in details.
Stap 1: Download en installeer iCloud voor Windows.
Stap 2: Nadat u iCloud hebt geïnstalleerd, kunt u iCloud-configuratiescherm voor Windows starten en uw geverifieerde Apple-gebruikers-ID en -wachtwoord invoeren.
Stap 3: Nadat u bent ingelogd, klikt u op het selectievakje "Foto" om Foto op het scherm in te schakelen. Klik op de knop "Opties" om de optie "Fotostream" te selecteren. U hebt nu toegang tot iCloud-foto's op Photo Stream.
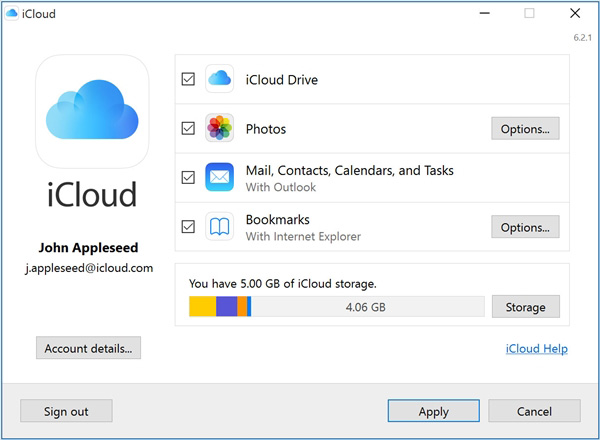
Deel 3: toegang tot iCloud-foto's via iOS-apparaat
Wanneer u toegang moet hebben tot iCloud-foto's op de iPhone of iPad, moet u mogelijk eerst de iPhone terugzetten vanuit iCloud. In dit geval moet u alle instellingen en inhoud van tevoren verwijderen. Het wordt aanbevolen om iCloud-foto's online te openen als u alleen de foto's wilt bekijken.
Stap 1: Ga naar "Instellingen" in het startscherm en tik vervolgens op "iCloud". Tik op "Aan / Uit" om "iCloud" in te schakelen en voer uw geverifieerde Apple ID in. Schakel de "Mijn fotostream" in om uw foto's in de iCloud te bekijken en de foto's te bekijken die door anderen met u zijn gedeeld.
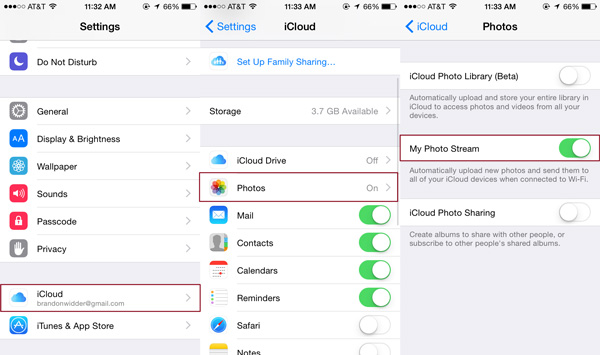
Stap 2: Tik vervolgens op "Instellingen"> "Algemeen"> "Reset"> "Wis alle inhoud en instellingen". Voer zo nodig de toegangscode in. En bevestig vervolgens het proces om de iPhone te wissen en zorg ervoor dat u van tevoren een back-up van de bestanden maakt.
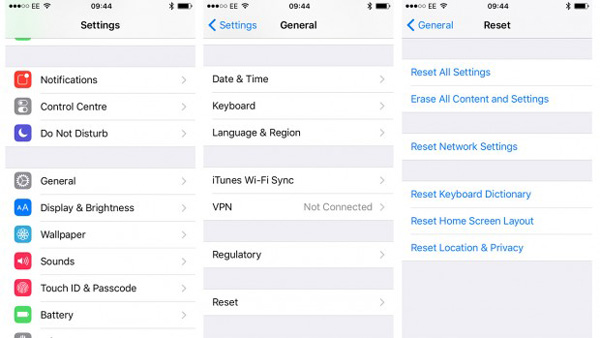
Stap 3: Tik op "Herstellen van iCloud-reservekopie", log in met iCloud Apple ID en kies de iCloud-back-upbestanden. En dan kun je de iPhone herstellen om toegang te krijgen tot alle iCloud-foto's.
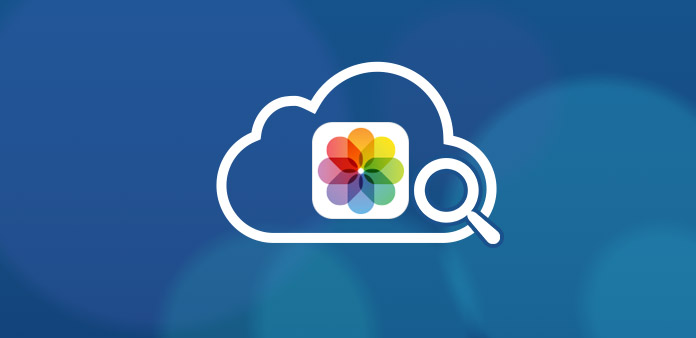
Deel 4: toegang tot iCloud-foto's online
Wat moet u doen als u toegang moet hebben tot iCloud-foto's op andere apparaten, zoals Android-telefoon, Windows-tabellen en Xbox? Via de Wi-Fi-verbinding hebt u feitelijk toegang tot iCloud-foto's online voor elk apparaat met elke browser. Dit deel gaat vertellen hoe je iCloud-foto's kunt downloaden naar een Android-telefoon.
Stap 1: Open een browser op uw Android-apparaat en voer iCloud.com in de adresbalk in en voer vervolgens de gebruikersnaam en het wachtwoord van de Apple ID in.
Stap 2: Nadat u bent ingelogd, kiest u "Foto's" om alle video's en foto's in uw iCloud-account te bekijken.
Stap 3: U kunt elke gewenste foto kiezen. Selecteer de foto's die u naar uw Android-apparaat wilt downloaden door één voor één op de foto's te klikken.
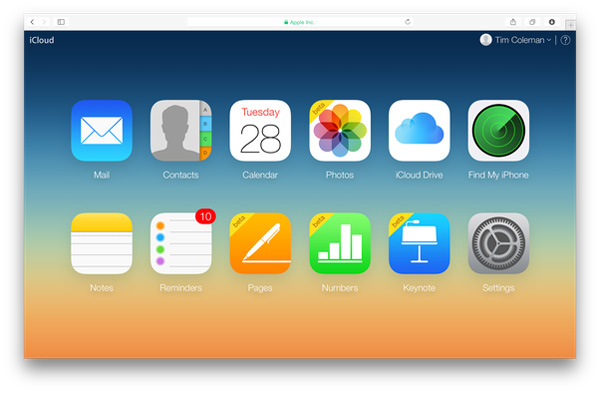
Je hebt nu toegang tot iCloud-foto's op Android zonder te betalen voor elke service en zelfs zonder dat je een computer nodig hebt. Zorg ervoor dat u de juiste stap volgt en dat u iCloud-foto's op uw Android-tablet of -telefoon kunt downloaden.
Conclusie
Apple's iCloud-foto's is een geweldige service waarmee je je foto's en video's gemakkelijk kunt synchroniseren en opslaan op verschillende iOS-apparaten. In deze zelfstudie, voor het geval u toegang wilt krijgen tot iCloud-foto's op verschillende apparaten, introduceren wij u 4 eenvoudige manieren om toegang te krijgen tot iCloud-foto's, zodat u toegang hebt tot al uw foto's, waar u ook bent of welk apparaat u ook bent gebruik makend van.