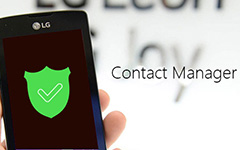Contacten snel exporteren van iPhone naar iPhone / pc / Gmail
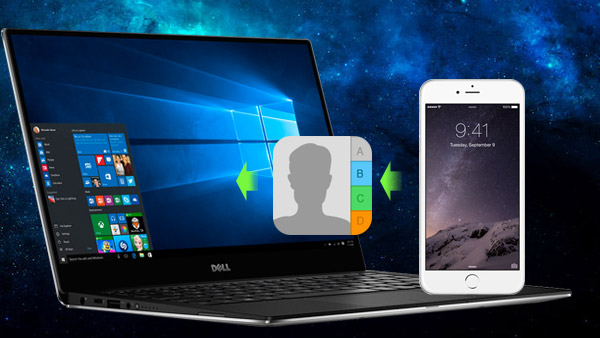
De contacten van IPhone moeten de belangrijkste gegevens zijn. Wanneer u contactpersonen exporteert van iPhone naar iPhone / pc / Gmail, kunt u de contacten bewaren als back-up voor opkomende gevallen. De contacten omvatten telefoonnummers, adressen, e-mails, afbeeldingen en andere informatie. Het is geen gemakkelijke taak om contacten van de iPhone naar verschillende kanalen te kopiëren. In het artikel worden de beste methoden uitgelegd om contactpersonen van de iPhone op te slaan met de volgende methoden.
Hoe contacten van iPhone naar iPhone te exporteren
Methode één: Hoe contacten overbrengen van de iPhone naar de nieuwe iPhone met iCloud
Als u zojuist iPhone 6S hebt gekocht, moet u leren hoe u gemakkelijk contacten van de iPhone naar een nieuwe iPhone kunt exporteren. Het wordt aanbevolen dat u iCloud kunt gebruiken als de eerste methoden om contacten tussen iPhones te synchroniseren. Maar als de iCloud niet beschikbaar is of niet voor u werkt, kunt u iTunes of Tipard IPhone Transfer gebruiken om contacten van iPhone naar iPhone te exporteren.
- 1. Log in op de iCloud van de oude iPhone met ID en wachtwoord en zorg ervoor dat de WIFI is aangesloten. Tik op de optie "Instellingen" om te controleren of iCloud is aangemeld.
- 2. En dan kunt u de optie "Sync-contacten" inschakelen om contacten over te zetten van de oude iPhone naar iCloud.
- 3. Ga naar Instellingen> iCloud> Opslag en back-up om op "Nu een back-up maken" te tikken. Het duurt een tijdje om contacten over te zetten van de iPhone.
- 4. U kunt dezelfde Apple ID gebruiken om de nieuwe iPhone in te stellen, selecteer "Restore from ICloud backup" optie om de contacten van de oude iPhone op te slaan.
- 5. Selecteer de back-upbestanden van iCloud om contacten van de iPhone naar de nieuwe iPhone te herstellen. De nieuwe iPhone wordt weer hersteld.
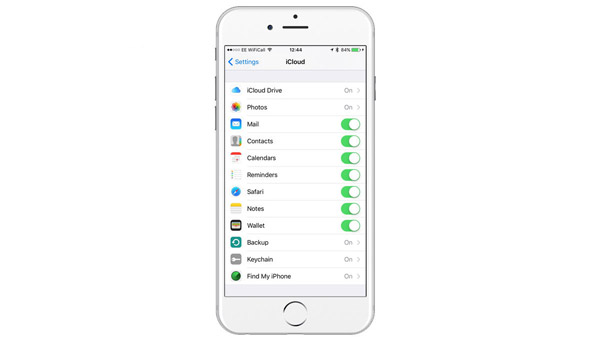
Methode twee: Kopiëren van contacten van iPhone naar iPhone met iTunes
- 1. Sluit twee iPhones en een computer aan met de USB-connector. Je moet ook de nieuwste versie van iTunes gebruiken.
- 2. U kunt in de menubalk een oude iPhone selecteren om op de "info" te klikken, en vervolgens kunt u "Contacten synchroniseren" inschakelen.
- 3. Klik op de knop "Synchroniseren" om de iPhone te synchroniseren om contacten van iPhone naar iTunes te kopiëren.
- 4. En dan kunt u de nieuwe iPhone selecteren om ervoor te zorgen dat "Contacten synchroniseren" is ingeschakeld om contacten van de iPhone over te brengen.
- 5. Zorg ervoor dat de optie "Contacten" van het submenu "Informatie vervangen op deze iPhone" is geselecteerd in het menu "Geavanceerd".
- 6. Klik op de knop "Synchroniseren" om de instellingen toe te passen en contacten van de oude iPhone naar de nieuwe iPhone te synchroniseren.
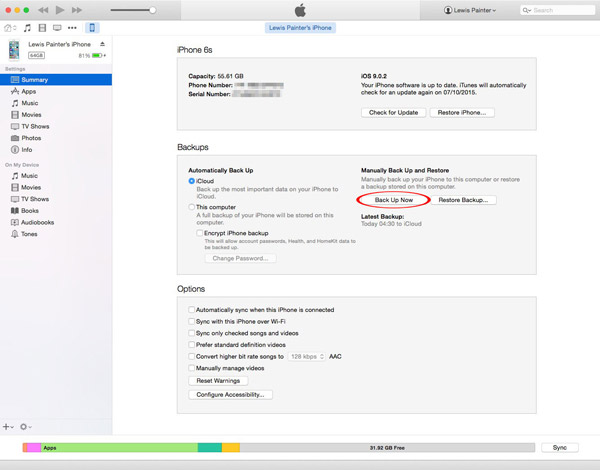
Methode drie: Een back-up maken van contacten van iPhone naar iPhone met Tipard iPhone Transfer
Als u gemakkelijk een back-up van contacten van de iPhone naar andere apparaten wilt maken, moet u Tipard iPhone Transfer als het eerste hulpmiddel gebruiken. Hiermee kunt u contacten van de iPhone en de andere bestandsindelingen overbrengen.
- 1. Sluit iPhones aan met de nieuwste versie van Tipard iPhone Transfer.
- 2. Kies de oude iPhone en selecteer de contacten van de oude iPhone waarvan u een back-up wilt maken.
- 3. Klik op de knop "To Device" om contacten van de oude iPhone direct over te zetten naar de nieuwe.
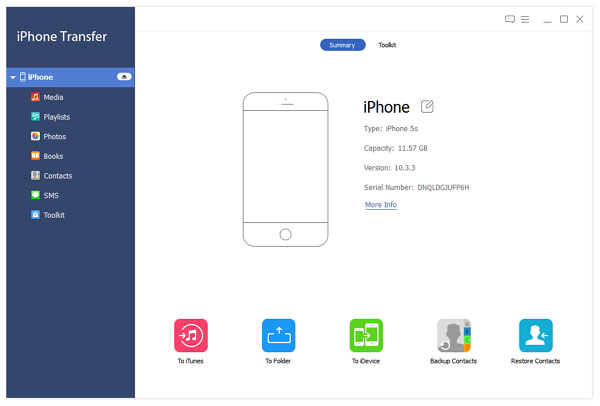
Hoe contacten van iPhone naar pc te kopiëren als CSV / vCard-bestand
Maar wat moet je doen als je contacten van de iPhone op je computer wilt opslaan? Wanneer u contacten van de iPhone naar verschillende apparaten wilt exporteren, kunt u iPhone-contactpersonen eerst opslaan in CSV- of vCard-bestanden. Tipard iPhone Transfer kan iPhone-contacten exporteren naar e-mail / pc / Gmail met standaardindelingen ..
- 1. Start Tipard iPhone Transfer om de optie "Contacten" te kiezen in de menubalk.
- 2. Selecteer alle contactpersonen die u nodig hebt en klik vervolgens op de knop "Importeren / exporteren" om contacten van iPhone naar pc of e-mail te exporteren.
- 3. Kies 'Geselecteerde contactpersonen exporteren' om het CSV- of vCard-bestand te vinden in de betreffende e-mailservice of het apparaattype.
- 4. Exporteer de contactpersonen van de iPhone naar de map op uw computer als CSV- of vCard-bestand.
Hoe contacten van iPhone op Gmail te bewaren
U kunt de Google-contacten instellen als standaardaccount op uw iOS-apparaat of CardDAV gebruiken om contacten op te slaan van iPhone naar Gmail met vCard. Wanneer u contacten opslaat van de iPhone met CardDAV, kunt u de contactpersonen bewerken en deze waar u maar wilt synchroniseren. Tipard iPhone Transfer kan ook hot-software zijn om contacten van iPhone naar Gmail over te brengen.
Methode één: contacten van iPhone naar Gmail synchroniseren
- 1. Start de app Instellingen.
- 2. Selecteer de optie "Mail, contacten, agenda's".
- 3. Tik vervolgens op 'Account toevoegen' om Google te selecteren.
- 4. Vul de accountgegevens in met Naam, Gebruikersnaam, Wachtwoord en Beschrijving.
- 5. Selecteer "Volgende" optie aan de bovenkant van het scherm. Zorg ervoor dat de optie "Contacten" is ingeschakeld.
- 6. Selecteer de optie "Opslaan" om contacten van iPhone naar Gmail over te zetten.
Methode twee: Contacten exporteren van iPhone naar Gmail met vCard
Als u niet bekend bent met de technische methode die bij CardDAV wordt geleverd, kunt u Tipard ook gebruiken om contacten van de iPhone naar Gmail te exporteren.
- 1. U kunt eerst contacten van de iPhone als vCard (Gmail) kopiëren met Tipard.
- 2. Log in bij Gmail om de optie 'Contacten' linksboven op de Gmail-pagina te kiezen.
- 3. Klik op het vervolgkeuzemenu 'Meer acties' om de optie 'Importeren ...' te selecteren.
- 4. Kies Bestand om de vCard-indeling te uploaden die is geëxporteerd van de iPhone.
- 5. Klik op de knop "Importeren" om contacten van iPhone naar Gmail op te slaan.
Wanneer u de hot-software nodig heeft om contacten van de iPhone naar verschillende kanalen te exporteren, moet iPhone Transfer altijd de expert zijn op het gebied van iPhone-contactoplossing. U kunt eenvoudig contacten en muziekbestanden van de iPhone naar een computer, iPhone of andere apparaten overbrengen.