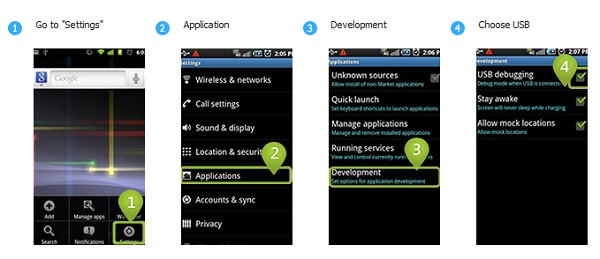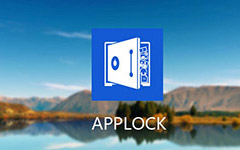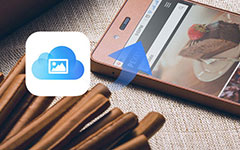Hoe USB-foutopsporing op Android in te schakelen [Bewezen]
Als u een Android-gebruiker bent, kunt u situaties tegenkomen waarin u uw telefoon op de computer moet aansluiten, zoals het overbrengen van bestanden tussen Android en pc en het maken van back-ups van gegevens. Om dat te bereiken, moet u USB-foutopsporing inschakelen op uw Android-apparaat.
Door USB-foutopsporing in te schakelen, kunnen Android-telefoons probleemloos verbinding maken met de computer. Dit artikel introduceert verschillende manieren om USB-foutopsporing voor u in te schakelen. Verschillende merken Android-telefoons en versies zijn inbegrepen.

Deel 1. USB-foutopsporing inschakelen op verschillende merken Android-telefoons
Hier in dit deel worden de populaire mainstream-merken geïntroduceerd, waaronder Samsung, Google, HUAWEI, HTC, LG, OPPO, VIVO, Xiaomi, MEIZU, Motorola, SONY, ONEPLUS, Lenovo en Nokia. Blijf lezen en vind de oplossing voor je Android-telefoon.
1.SamsungGalaxy
Stap 1Tik op Instellingen > Over de telefoon > Software informatie. Kies dan Bouw nummer 7 keer ingedrukt en tik vervolgens op Terug.
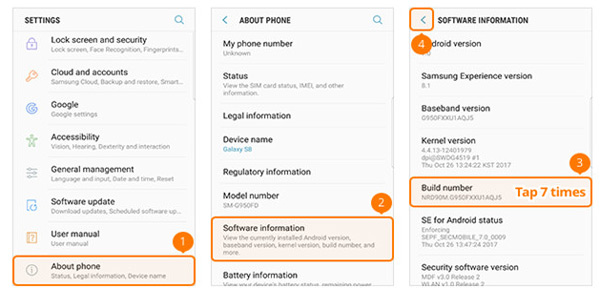
Stap 2Tik Ontwikkelaarsopties > ON > USB debugging.
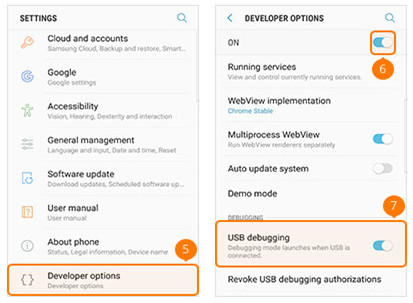
2. Google-telefoon
Stap 1VIND DE PLEK DIE PERFECT VOOR JOU IS Instellingen op je Google-telefoon en tik op Over Phone. Tik vervolgens op het Bouw nummer 7 keer ingedrukt en tik vervolgens op Terug.
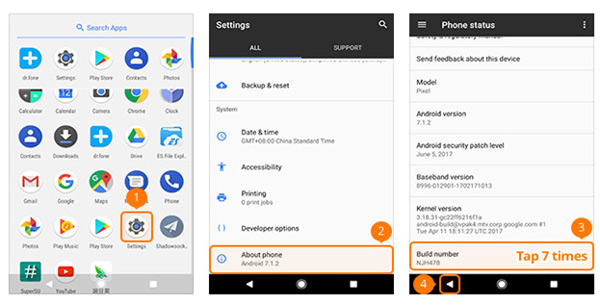
Stap 2kies Opties ontwikkelen en schakel aan USB debugging.
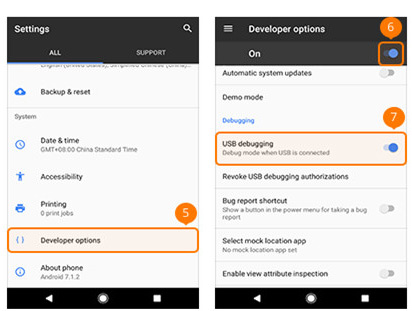
3. HUAWEI Eer/Mate/P
Stap 1Ga naar Instellingen en tik op Over de telefoon.
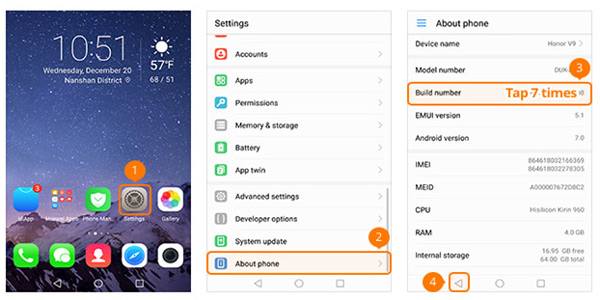
Stap 2Tik ook op de Bouw nummer voor 7 keer en druk op de Terug knop. Selecteer vervolgens Ontwikkelaarsopties en schakel aan USB debugging.
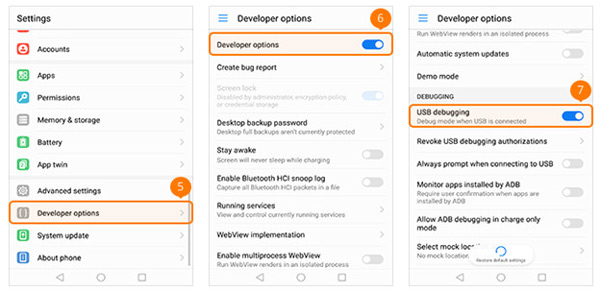
4. HTC
Stap 1Openen Instellingen op je telefoon en selecteer Over > Software informatie > Meer. Tik vervolgens op Bouw nummer 7 keer en gaan Terug.
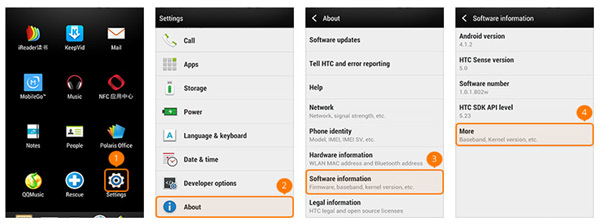
Stap 2Selecteer vervolgens Ontwikkelaarsopties en schakel aan USB debugging.
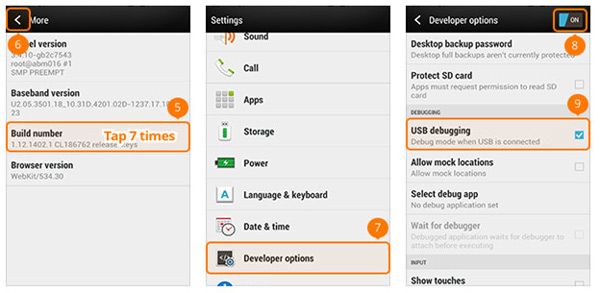
5. LG-telefoon
Stap 1Ga naar Instellingen > Over de telefoon > Software-informatie. Tik vervolgens op Bouw nummer 7 keer en gaan Terug.
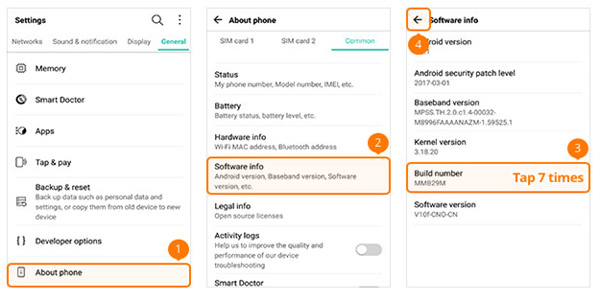
Stap 2Selecteer vervolgens Ontwikkelaarsopties en schakel aan USB debugging.
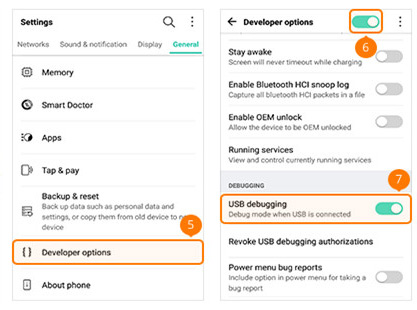
6. OPPO-telefoon
Stap 1Ga naar Instellingen > Over de telefoon. Tik vervolgens op Versie 7 keer en gaan Terug. Selecteer vervolgens Aanvullende instellingen.
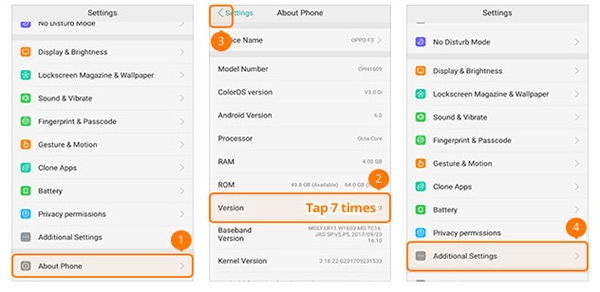
Stap 2Tik Developer Options en voer de verificatiecode in. Tik vervolgens op Te gebruiken. Kiezen Ontwikkelaarsopties en schakel aan USB debugging.
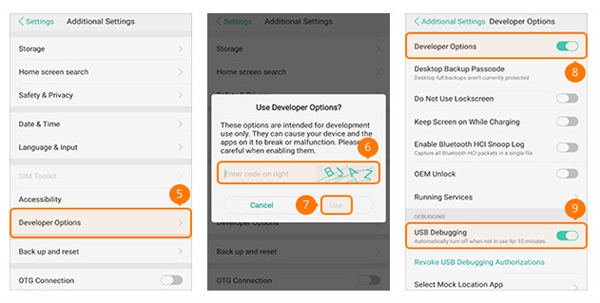
7. VIVO-telefoon
Stap 1Ga naar Instellingen > Meer instellingen > Over > Versie.
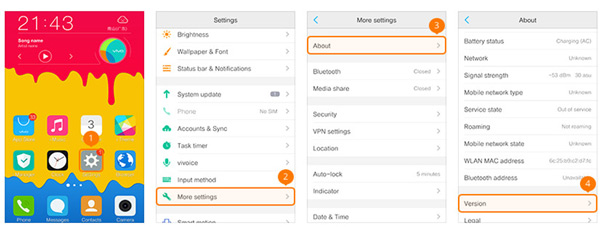
Stap 2Tik Software versie 7 keer en gaan Terug. Selecteer vervolgens Toepassingen. Kiezen Ontwikkelaarsopties > Ontwikkeling en schakel aan USB debugging en Toestaan Neplocaties.
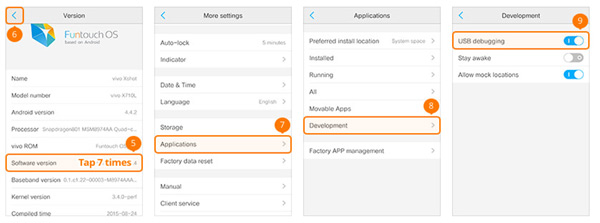
8. Xiaomi (Redmi)
Stap 1Ga naar Instellingen > Over de telefoon. Tik vervolgens op MIUI-versie 7 keer en gaan Terug.
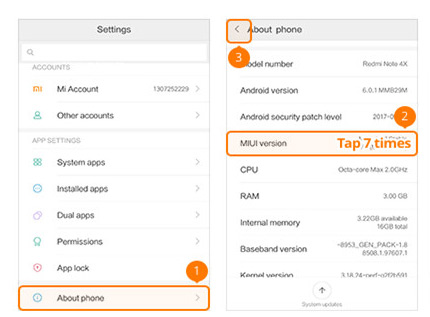
Stap 2kies Aanvullende instellingen. Kiezen Ontwikkelaarsopties en schakel aan USB debugging.
Opmerking: als u Xiaomi-gebruikers bent, moet u selecteren Installeer via USB.
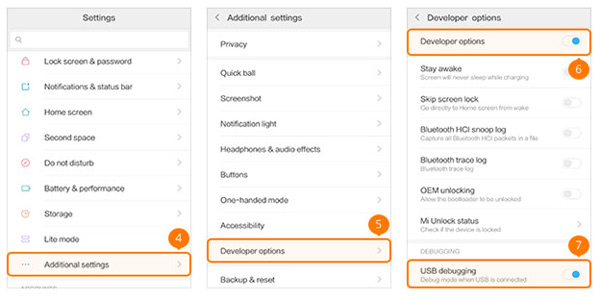
9. MEIZU
Stap 1Ga naar Instellingen > Over de telefoon. Tik vervolgens op Bouw nummer 7 keer en gaan Terug.
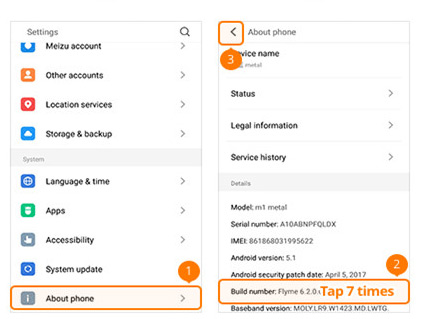
Stap 2kies Toegankelijkheid > Ontwikkelaarsopties > Schakel ontwikkelaaropties in > USB debugging.
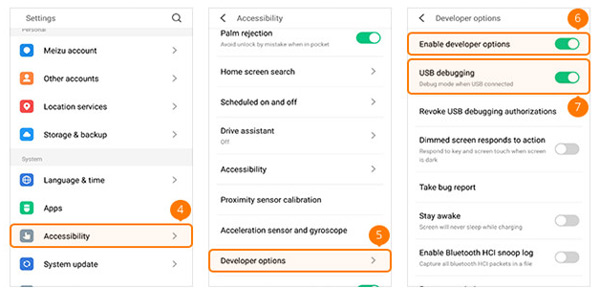
10. Motorola
Stap 1Ga naar Instellingen > Over de telefoon. Tik vervolgens op Bouw nummer 7 keer en gaan Terug.
Stap 2kies Ontwikkelaarsopties en schakel aan USB debugging.
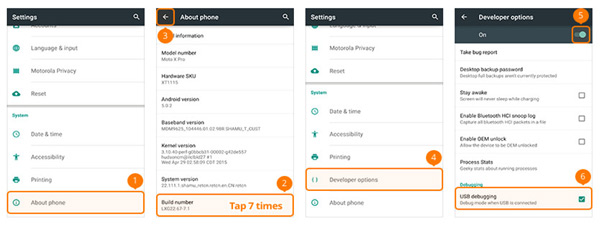
11. SONY-telefoon
Stap 1Ga naar Instellingen > Over de telefoon. Tik vervolgens op Bouw nummer 7 keer en gaan Terug.
Stap 2Turn on Ontwikkelaarsopties en schakel aan USB debugging.
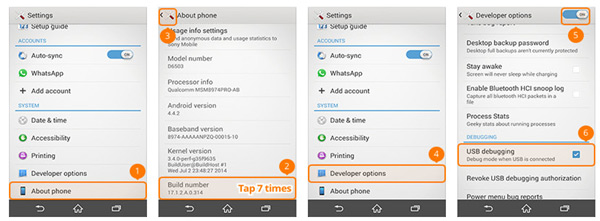
12. ONEPLUS
Stap 1Ga naar Instellingen > Over de telefoon. Tik vervolgens op Bouw nummer 7 keer en gaan Terug.
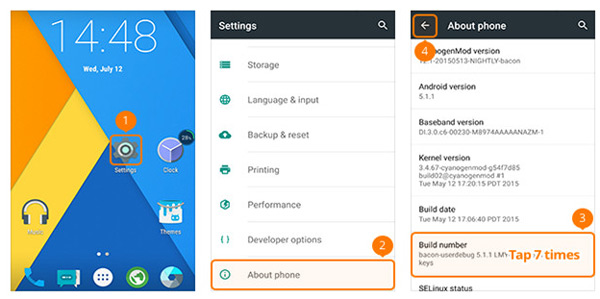
Stap 2Turn on Ontwikkelaarsopties en schakel aan Android-foutopsporing.
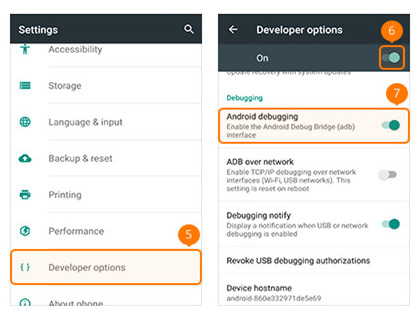
13. Lenovo
Stap 1Ga naar Instellingen > Over de telefoon > Apparaat informatie. Tik vervolgens op Bouw nummer 7 keer en gaan Terug.
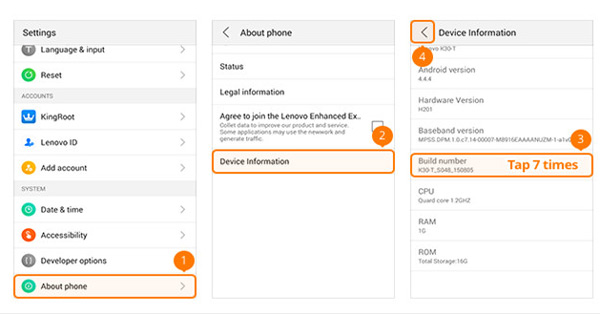
Stap 2Turn on Ontwikkelaarsopties en schakel vervolgens in USB debugging.
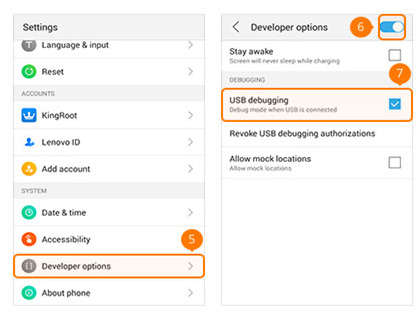
14. Nokia
Stap 1Ga naar Instellingen > Systeem > Over de telefoon. Tik vervolgens op Bouw nummer 7 keer en gaan Terug.
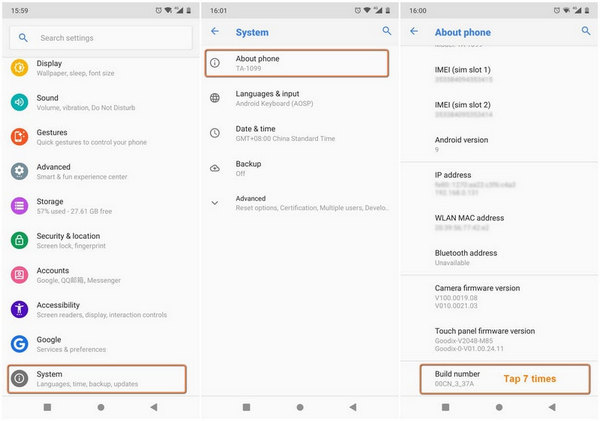
Stap 2VIND DE PLEK DIE PERFECT VOOR JOU IS Geavanceerd en schakel aan Ontwikkelaarsopties. Schakel vervolgens in Android-foutopsporing.
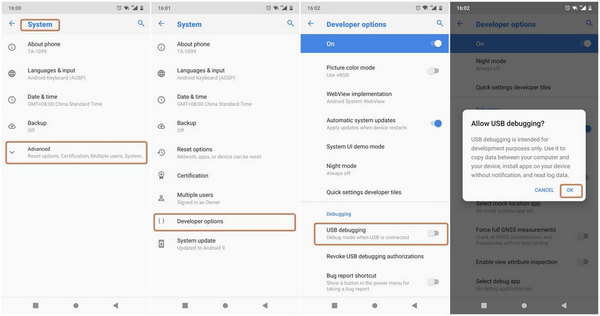
Deel 2. De USB-foutopsporingsmodus inschakelen voor verschillende Android-versies
Voor verschillende Android-versies kunnen de bewerkingen om de USB-foutopsporingsmodus in te schakelen heel verschillend zijn. Lees de handleiding en vind de oplossing voor je Android-telefoon.
1. Android 4.2 of hoger
Stap 1Ga naar Instellingen > Over de telefoon. Tik vervolgens op Bouw nummer 7 keer en gaan Terug.
Stap 2Turn on Ontwikkelaarsopties en schakel vervolgens in USB debugging.
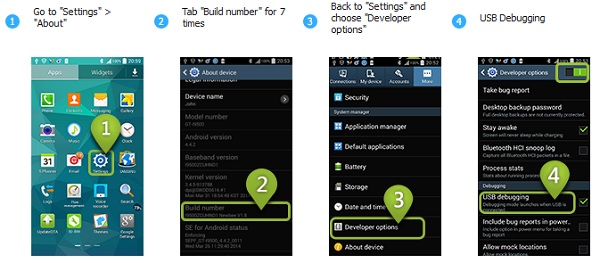
2. Android 3.0 - 4.1
Stap 1Ga naar Instellingen > Ontwikkelaarsopties.
Stap 2Kies USB debugging.
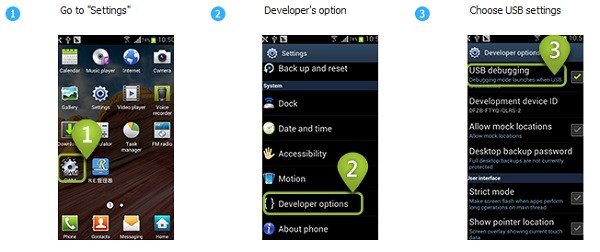
3. Android 2.3 of eerder
Stap 1Ga naar Instellingen > Toepassingen > Ontwikkeling.
Stap 2Kies USB debugging.