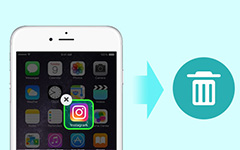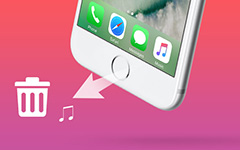4 Beste methoden om websites op de iPhone te blokkeren (zwarte lijst & witte lijst)
Wanneer uw kind zich verveelt, met speelgoed en tekenfilms niet meer aantrekkelijk zijn, om hen te troosten van eindeloos geschreeuw, zullen de meeste ouders hun iPhone geven, wat de uiteindelijke oplossing lijkt te zijn, om kinderen te kalmeren die enkele uren of zelfs het hele leven duren. dag lang. De voordelen van internet liggen voor de hand en het is ook niet aan te raden om alle websites op de iPhone te blokkeren, of stop gewoon dat uw kind de iPhone niet langer gebruikt, om potentiële slechte informatie te voorkomen. Op dit moment bent u nog steeds in de buurt van de buitenwereld, ook al woont u in een klein dorp, via een draadloze verbinding en gebruik van smartphones.
Omdat het niet beschikbaar is om kinderen te stoppen met iPhone en wifi, kunt u bepaalde sites op de iPhone blokkeren door zwarte lijsten en witte lijsten in te stellen om kinderen te beschermen tegen inhoud voor volwassenen, zoals porno, gewelddadig, seksueel expliciet en iets anders dan uw onderwijs. Hier zijn verwante iPhone-websites om methoden te blokkeren, om specifieke websites of bepaalde Wi-Fi-verbindingen uit te schakelen. Bovendien is het ook eenvoudig om websites op de iPhone te deblokkeren, ga gewoon terug naar bepaalde bewerkingen om ze gratis te maken.
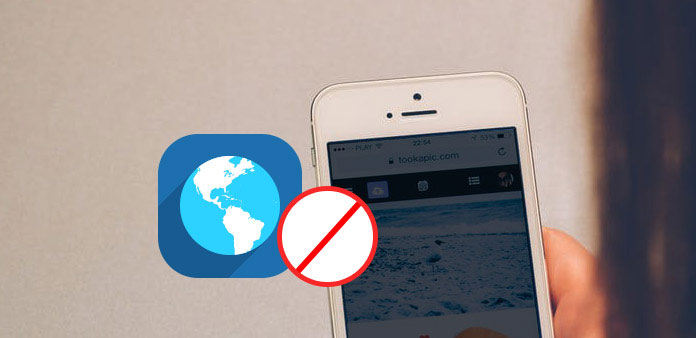
Deel 1: gebruik iPhone-beperkingen om rechtstreeks specifieke websites op de zwarte lijst te plaatsen
Gebruikersgroep: om te voorkomen dat tieners toegang krijgen tot sites voor pornografische volwassenen. U kunt ongepaste websites op de iPhone handmatig blokkeren.
Stel het 4-cijferig wachtwoord in om de iPhone te blokkeren
Start "Instellingen" op het startscherm en tik op "Algemeen" om de optie "Beperkingen" te vinden. Klik later op "Beperkingen inschakelen" om de 4-cijferige toegangscode tweemaal in te voeren ter bevestiging.
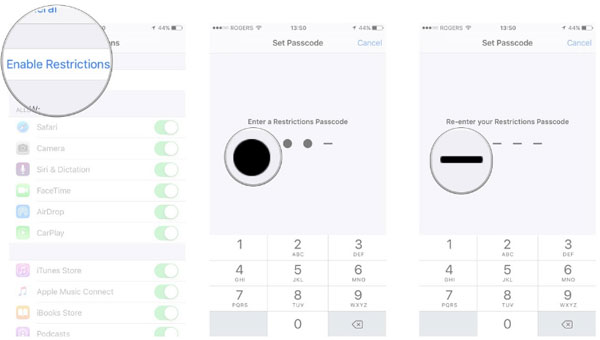
Voeg websites toe op de iPhone om te blokkeren
Kies hieronder 'Websites' om op 'Toegestane inhoud' en 'Inhoud voor volwassenen beperken' te klikken. Selecteer 'Een website toevoegen' in de lijst 'Nooit toestaan'. Plak de "URL" van de website moet worden geblokkeerd en druk ten slotte op "Klaar".
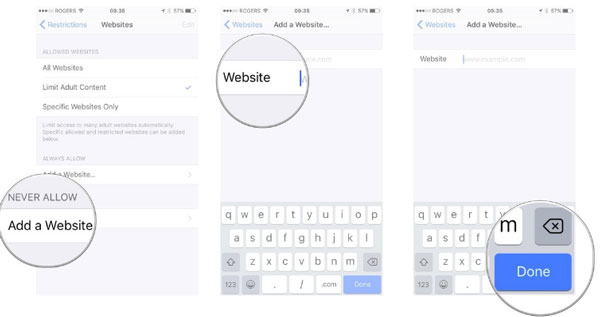
Note: je kunt een website eenmaal op de iPhone blokkeren. Daarom zijn de herhalingen van het blokkeren van iPhone-sites afhankelijk van hoe lang de zwarte lijst van uw iPhone is.
Deel 2: Pas OpenDNS toe om toegang tot bepaalde websites te blokkeren
Gebruikersgroep: Pas het filterniveau aan om te beschermen tegen bepaalde categorieën, zoals aan volwassenen gerelateerde sites, illegale activiteiten, pornografie en andere, om internet op de iPhone te blokkeren.
Kies het bepaalde draadloze netwerk om DNS te blokkeren
Ga naar "Instellingen", open "Wi-Fi" en zoek het specifieke draadloze netwerk dat u wilt blokkeren, klik op de pijl naar rechts naast en ontvang de onderstaande DNS-server om te slaan. Verwijder de huidige DNS en voer nieuwe in. (Voor mensen van wie de iPhone iOS 8 of hoger uitvoert, wordt de rechterpijl vervangen door het ik-pictogram.) Gebruik komma's om ze van elkaar te scheiden als u meer dan één DNS moet typen. De aanbevolen DNS zijn 208.67.222.222 of 208.67.220.220.
Pas Web Content filtering op de computer aan
Meld u aan bij het OpenDNS-dashboard en selecteer vervolgens het te blokkeren netwerk in het menu Instelling voor. Er zijn vijf keuzes, namelijk Hoog, Gemiddeld, Laag, Geen en Aangepast, blokkeer alle websites die u leuk vindt en klik hieronder op Toepassen. Bovendien is er het onderdeel Individuele domeinen beheren, zodat u specifieke sites op de iPhone permanent kunt blokkeren.
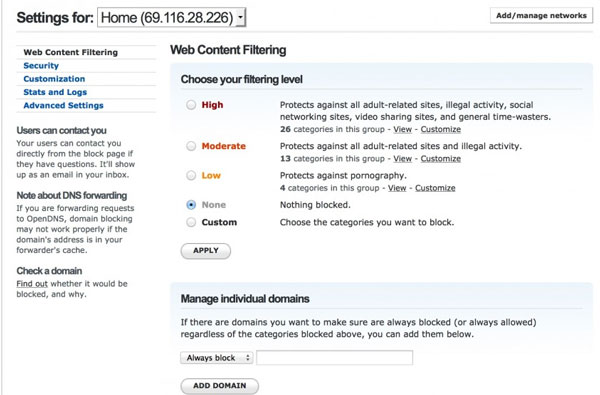
Note: Het werkt alleen met een specifieke Wi-Fi-verbinding. Telkens wanneer u inlogt op het nieuwe draadloze netwerk, moet u de DNS-server die moet worden bijgewerkt, wijzigen. Nadat u weer verbinding hebt gemaakt met het vorige netwerk, hoeven er geen instellingen meer te worden voltooid, omdat de iPhone al uw eerdere instellingen onthoudt.
Deel 3: Facebook en YouTube op iPhone blokkeren
Gebruikersgroep: Op dit moment zijn Facebook en YouTube de platforms, waar iedereen zijn mening, video's en allerlei mediabestanden kan plaatsen. Sommige ervan zijn niet geschikt voor tieners, of je kind is niet oud genoeg om te weten of informatie online afval is of niet, je kunt de toegang tot YouTube op de iPhone blokkeren, evenals Facebook.
1. Blokkeer YouTube-video's op de iPhone
Beperkingen in de YouTube-app starten
Open YouTube op iPhone en klik vervolgens achtereenvolgens op Instellingen, Algemeen en Beperkingen. Het is de bedoeling om het Beperkingsmenu te vinden om de toegangscode in te stellen voor toegang tot YouTube.
Schakel Beperkingen in en stel wachtwoord in met
Schakel de optie in om Beperkingen in te schakelen. Later zult u twee keer eerder een geldig wachtwoord moeten invoeren.
Je kunt nu beperkingen in details instellen, waarbij YouTube in de staat Uit wordt gezet. Je kunt YouTube ook deblokkeren op iPhone door beperkingen op dezelfde manier uit te schakelen.
2. Blokkeer Facebook-APP op iPhone
Schakel Facebook-app op iPhone uit
Als je de Facebook-app verwijdert en de App Store overigens blokkeert, krijgt je kind geen toegang tot Facebook en kan hij Facebook niet zonder jouw controle opnieuw installeren.
Blokkeer Facebook website op iPhone door Freedom app
Er is ook een andere manier om in te loggen op Facebook, dat via de online site Facebook binnenkomt. Als je websites op de iPhone van Facebook wilt blokkeren, kan Freedom blokkeren in Chrome, Safari en andere browsers. Voor mensen die nog steeds toegang moeten hebben tot Facebook op de iPhone, is het handig om Facebook toe te voegen aan het startscherm.
Deel 4: stel een witte lijst in voor slechts bepaalde locaties in Safari
Gebruikersgroep: stel witte lijsten in om ervoor te zorgen dat de jonge kinderen alleen toegang hebben tot websites met uw uitkering.
Stel 4-cijferige toegangscode in om iPhone-beperkingen in te schakelen
Klik op "Instellingen" en tik op "Algemeen" optie om "Beperkingen" en "Beperkingen activeren" te kiezen. Stel het wachtwoord voor 4-cijfers in en bevestig dit opnieuw.
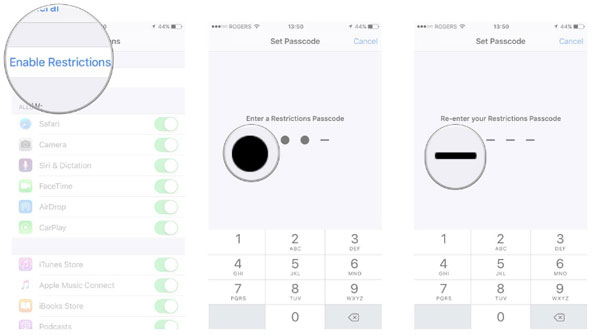
Maak een witte lijst van bepaalde websites op de iPhone
Kies 'Websites' onder 'Toegestane inhoud' en tik op de knop 'Alle websites'. Klik op "Een website toevoegen" in het menu "Altijd toestaan" en plak de "URL" van de witte lijst, klik op "Gereed" om niet-geblokkeerde websites op de iPhone op te slaan.
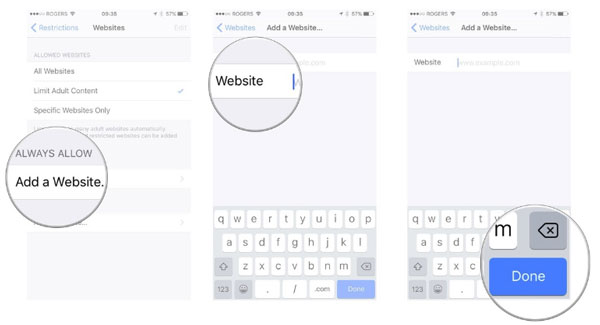
Nu hoeft u zich geen zorgen meer te maken of uw kind wordt beïnvloed door slechte websites op de iPhone. Bovendien kunt u Disney- of andere Carton-sites alleen toegang geven om alle externe schadelijke websites te blokkeren.
Tot slot
Van deel 1 tot deel 4 kunt u bedieningsaanwijzingen krijgen voor het blokkeren van websites op de iPhone, vanaf bepaalde sites klikblok, tot alleen toegang tot enkele sites. Er zijn veel oplossingen om de website op de iPhone te blokkeren, om het internet te beschermen als gunstig. Je hoeft ze de hele dag niet te bekijken en je kunt je iPhone op de gebruikelijke manier laten staan, met slechte websites geblokkeerd op de iPhone.