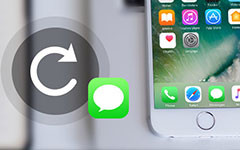Hoe een iPhone naar een computer te back-uppen op een eenvoudige en eenvoudige manier

Als de informatie van de iPhone veel voor u betekent, moet u vaak een back-up maken van de iPhone naar de computer, iTunes of iCloud. Wanneer de procedure voor het synchroniseren van de iPhone met iTunes of iCloud niet is zoals u deze hebt afgebeeld, kan het artikel u helpen bij het vinden van de beste methode met Tipard iPhone Transfer Ultimate.
"Wanneer ik een back-up van de iPhone naar de computer doe met iTunes, waar gaat het bestand dan naartoe?"
"Op welke bestanden van de iPhone heb ik een back-up gemaakt of hoe kan ik controleren of er een iPhone is waarvan een back-up is gemaakt?"
"Hoe iPhone-back-up verwijderen?"
"Wat moet ik doen als iTunes de iPhone niet kon back-uppen omdat de back-upsessie mislukt is?"
"Hoe maak ik een backup van mijn iPhone naar mijn computer?"
Deel 1: een back-up maken van de iPhone met iCloud
Zelfs jij hoeft het alleen maar te doen een back-up van iPhone-foto's alleen kunt u het veel verder vinden dan de 5GB-beperking van de gratis opslagcapaciteit van iCloud. Het is vrij moeilijk om de back-upbestanden of te controleren download iCloud-back-up vanwege de tijdslimiet van iCloud. Natuurlijk kunt u alleen de hele iCloud-back-up verwijderen in plaats van bepaalde bestanden die u niet wilt.
Deel 2: iPhone overbrengen naar computer met iTunes
iTunes maakt alleen een back-up van de iPhone naar de computer met de gekochte media van Apple Store. Als je een iPhone niet kunt back-uppen met iTunes, kun je een andere USB-kabel gebruiken of iTunes opnieuw installeren om te kijken of het werkt. En u kunt het volgende pad voor het overgedragen iPhone-bestand op de computer controleren.
Mac: ~ / Bibliotheek / Application Support / MobileSync / Backup /
Windows XP: \ Documents and Settings \ (gebruikersnaam) \ Application Data \ Apple Computer \ MobileSync \ Backup \
Windows Vista en Windows 7: \ Gebruikers \ (gebruikersnaam) \ AppData \ Roaming \ Apple Computer \ MobileSync \ Backup \
Deel 3: Maak een back-up van de iPhone naar de computer met Tipard
Als u een voorbeeld van de back-up-iPhone naar de computer wilt bekijken en de iPhone-back-up op een computer wilt beheren, moet u Tipard iPhone Transfer Ultimate gebruiken. Hiermee kunt u ook rechtstreeks een back-up van iPhoto maken op de computer. U kunt alles onder controle houden om de iPhone naar de computer over te zetten.
Deel 4: een back-up maken van de iPhone naar de computer
Verbind de iPhone met de computer
Nadat u het programma hebt geïnstalleerd en gestart, kunt u de iPhone als schermafbeelding op de computer aansluiten.
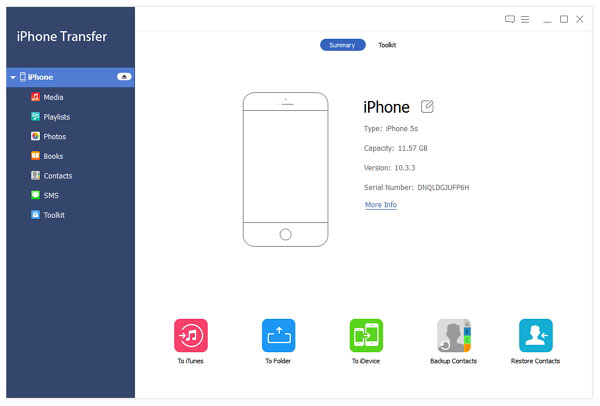
Beheer iPhone back-upbestanden
Klik op het pictogram voor de bestandscategorieën om een voorbeeld van het iPhone-back-upbestand voor uw computer te bekijken. U kunt de bestanden eenvoudig toevoegen, verwijderen of overdragen.
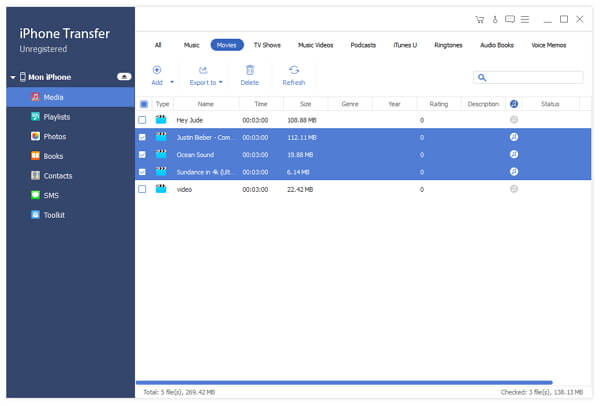
Back-up van de iPhone naar de computer
Bevestig dat de bestanden hetzelfde zijn als uw vereiste, u kunt op het pictogram "Naar map" klikken om de iPhone naar de computer te kopiëren.

- Ondersteuning voor het direct back-uppen van de iPhone naar de computer
- Bekijk en beheer de iPhone-bestanden die op de computer zijn opgeslagen
- Kopieer muziek / video / foto's en andere bestanden naar iPhone / iPad / iPod
- Ondersteuning van alle iPhone-modellen, inclusief iPhone 12/11/XS/XR/X/8/7/6
- Ondersteuning voor alle modellen van iPad en iPod touch & compatibel met iOS 17