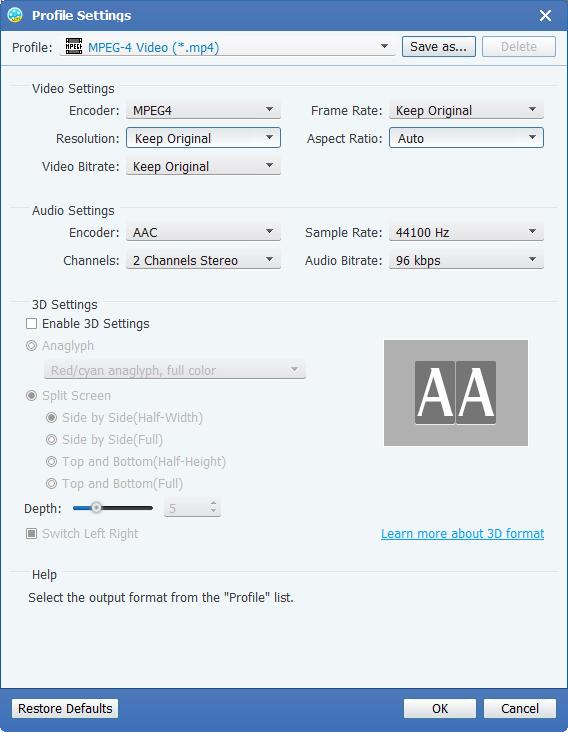- Video
- Blu-ray / dvd
-
utility
- PDF-hulpprogramma's
- PDF Converter Platinum
- PDF naar Word-converter
- PDF Cutter
- PDF Joiner
- Gratis tools
- Shop
- Hulpmiddelen
Tipard M2TS converter is de professionele M2TS-converter om M2TS naar MP4, MKV, AVI, MOV enz. Te converteren voor het afspelen of bewerken op uw apparaten. De volgende stap-voor-stap handleiding zal u de details tonen.
Klik op de knop Bestand toevoegen aan de linkerzijde om "Bestand (en) / Map (pen) Toevoegen". Hier kunt u een M2TS-bestand of batch M2TS-videobestanden laden voor batchconversie in het volgende gedeelte.
Klik op de vervolgkeuzelijst in de kolom "Profiel" en kies de gewenste video- / audioformaat in de vervolgkeuzelijst "Profiel". Hier kun je MP4 kiezen voor convert M2TS naar iMovie voor bewerking. Als alternatief kunt u MOV kiezen voor het converteren van M2TS naar Final Cut Pro.
Als alle inspanningen zijn verricht, mag u op de knop "Converteren" klikken om te beginnen met het converteren van M2TS-bestanden naar wens.
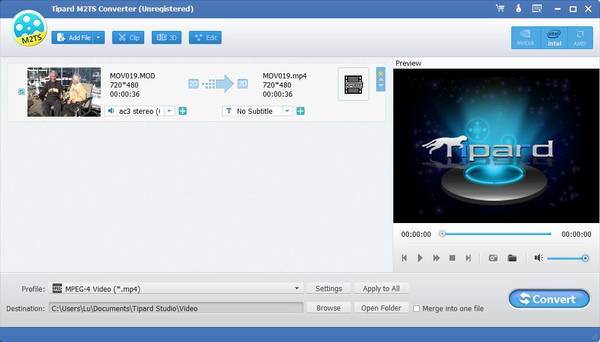
Met deze multifunctionele M2TS-converter kun je je videobestand bewerken voordat je het converteert. De stappen volgen:
Klik op de knop Effecten naast de knop Bestand toevoegen om de interface van bewerkingseffecten te openen. U kunt de helderheid, verzadiging en het volume ervan aanpassen om een speciaal video-effect te creëren.
Voel je dat het bestand te lang is? Het snijdt het in delen om precies datgene te krijgen wat je wilt. Met deze functie kunt u de muis slepen of het einde en de starttijd instellen voor het onderdeel dat u wilt behouden.
Met de functie "Bijsnijden" helpt deze software u bij het bijsnijden van het videoframe. Je zou je muis kunnen slepen om van de zwarte rand af te komen. U kunt ook de grootte ervan instellen door de waarde van breedte en hoogte aan te passen.
Wil je je video specialer maken? Dit programma kan volledig aan uw behoeften voldoen. In het bewerkingsvenster "Watermerk" kunt u de optie "Ingeschakeld watermerk" aanvinken en vervolgens de optie "Tekst" of "Afbeelding" aanvinken om het overeenkomstige watermerk in tekst / afbeelding aan de video toe te voegen.
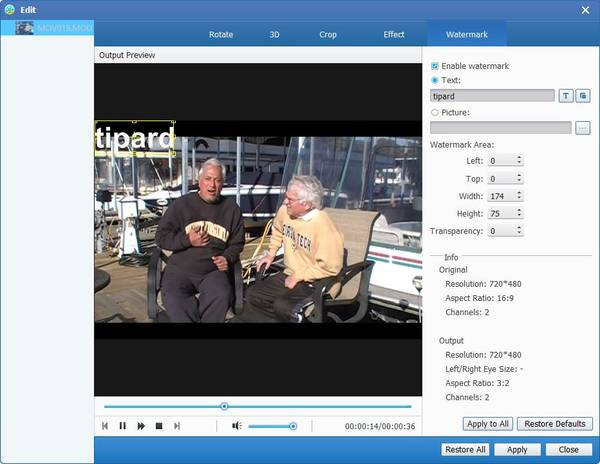
In het venster "Instellingen" van "Profiel" kunnen de video- en audio-instellingen worden gewijzigd. U kunt de video-encoder, framesnelheid, resolutie, beeldverhouding, video-bitrate, audio-encoder, samplefrequentie, kanalen en audiobitsnelheid naar believen aanpassen. Klik op de vervolgkeuzepijl en kies de gewenste waarde.