- Video
- Blu-ray / dvd
-
utility
- PDF-hulpprogramma's
- PDF Converter Platinum
- PDF naar Word-converter
- PDF Cutter
- PDF Joiner
- Gratis tools
- Shop
- Hulpbron
Tipard M2TS Converter voor Mac is de krachtige M2TS-bestandconversiesoftware. Het heeft de mogelijkheid om M2TS-bestanden geconverteerd door Sony HDR, Panasonic HDC / AG, Canon, etc. naar een populair video / audio-formaat op Mac te converteren. Bovendien kun je video's bewerken en de effecten ervan verbeteren.
Tipard M2TS Converter voor Mac kan je helpen bij het gratis converteren van het M2TS-bestand naar elke veelgebruikte video- en audioformaat op je Mac, zoals MP4 / WMV / MKV / AVI / MOV / MTS / M4V / FLV / MPEG, MP3 / WAV / FLAC enzovoort. Dit zijn de stappen:
Klik op "Bestand (en) toevoegen" om het M2TS-bestand toe te voegen aan deze conversiesoftware, zodat u bestand (en) en map kunt toevoegen.
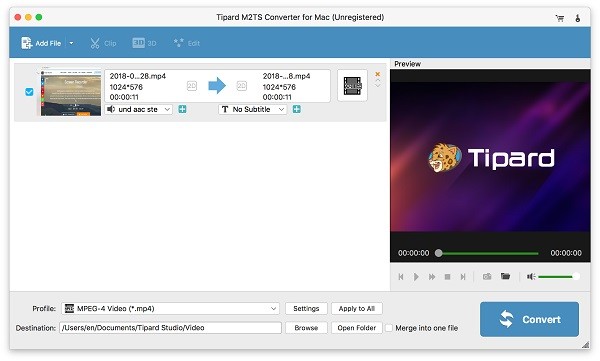
Klik op de "Profiel" -pijl, en vervolgens kunt u het geschikte formaat voor het uitvoerbestand kiezen uit de vervolgkeuzelijst.
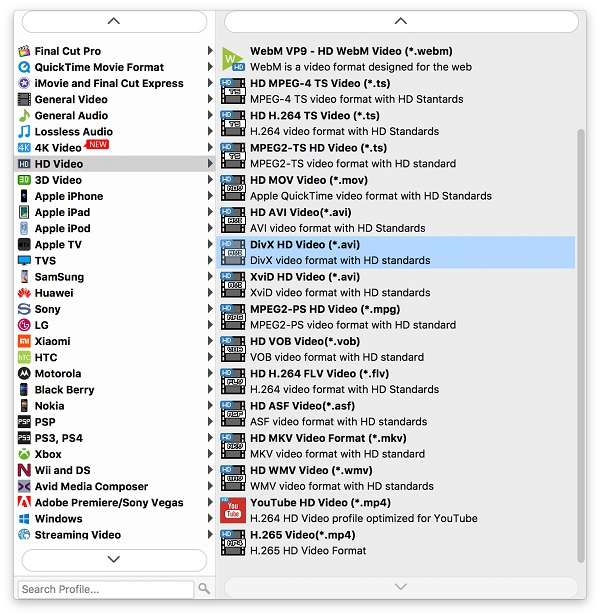
Klik daarna op "Converteren" om de conversie van het M2TS-formaat te starten. Met de geavanceerde versnellingstechnologie zorgt het ervoor dat het conversieproces in korte tijd voltooid zal zijn. De voortgangsbalk toont u het volledige percentage.
Deze uitstekende M2TS-conversiesoftware heeft enkele basisopties in de hoofdinterface geplaatst. Zoals "Samenvoegen", "Verwijderen", "Wis alles" en "Eigenschappen". Klik op een van de knoppen; je kunt gemakkelijk krijgen wat je wilt.
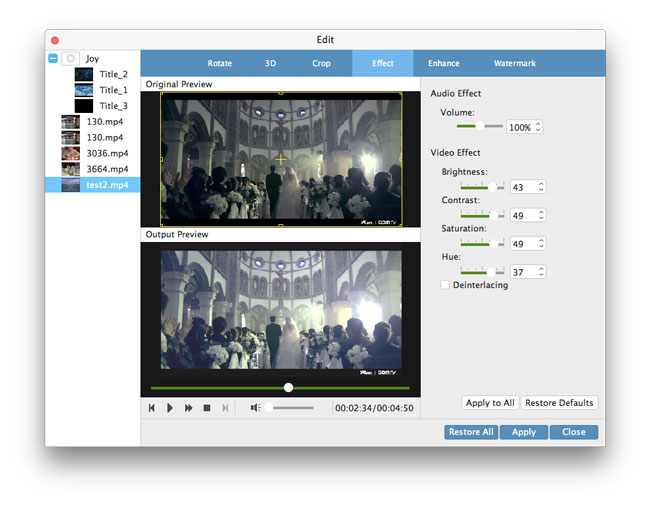
1. Klik op de knop "Bewerken" en selecteer "Effect". U kunt "Helderheid", "Contrast", "Verzadiging", "Volume" en "Tint" aanpassen door de schuifbalk van elke parameter te slepen of de waarde direct in te voeren in het tekstgebied.
2. Klik op "Audio" en u kunt de schuifknop slepen om het videogeluid in te stellen.
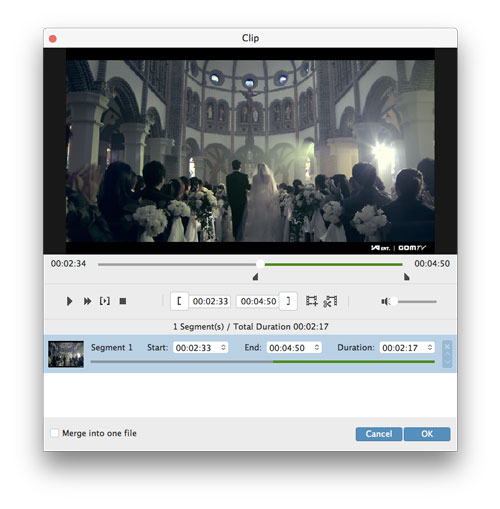
1. Klik op "Trimmen" in de bovenste lijst.
2. U kunt de schuifknop slepen of de waarde in het tekstgebied invoeren om het begin- / eindpunt en "Duur" in te stellen.
3. Klik op "OK" om de videoclips op te slaan.
4. Terug naar de hoofdinterface kunt u de clips selecteren die u wilt samenvoegen. Na het selecteren van alle clips die je nodig hebt, klik je op "Samenvoegen" om de clips samen te voegen tot een nieuwe complete video.
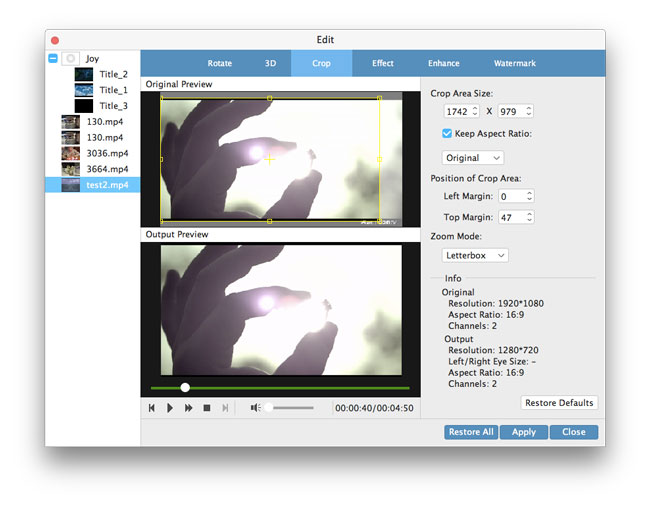
5. Open het venster "Bewerken" en klik op de knop "Bijsnijden". U kunt de waarde in het tekstgebied invoeren om beide marges aan te passen. Bovendien kunt u de beeldverhouding en zoommodus selecteren.
Dankzij de ingebouwde speler, kunt u een voorbeeld van de originele M2TS en uiteindelijke outputvideo bekijken. Klik op "Afspelen" om de video in het voorbeeldvenster af te spelen en u kunt momentopnamen maken tijdens het spelen. De gemaakte foto wordt automatisch opgeslagen als JPEG-indeling.
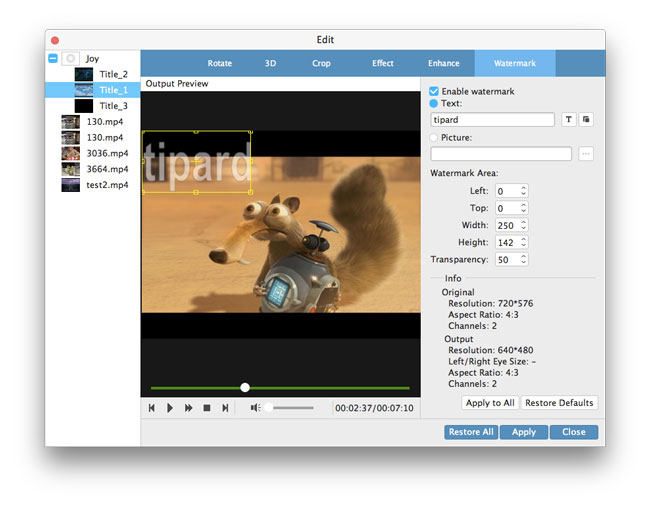
Klik op "Watermerk" en klik vervolgens op "Watermerk inschakelen". U kunt tekst of afbeeldingen aan de uitvoervideo toevoegen en de grootte en positie van het watermerk beheren.