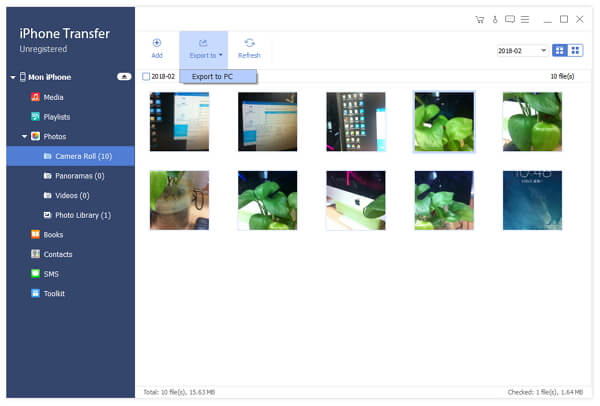- Video
- Blu-ray / dvd
-
utility
- PDF-hulpprogramma's
- PDF Converter Platinum
- PDF naar Word-converter
- PDF Cutter
- PDF Joiner
- Gratis tools
- Shop
- Hulpmiddelen
Tipard iPhone Transfer biedt de beste oplossing voor uw iOS-bestandsoverdrachtsprobleem. Als je het lastig vindt om iTunes te gebruiken om iOS-bestanden over te zetten, is Tipard iPhone Transfer de beste keuze voor jou. Het helpt bij het direct overbrengen van bestanden tussen iPhone / iPad / iPod en uw computer, maakt op een slimme manier een back-up van iOS-bestanden naar iTunes en brengt eenvoudig bestanden over tussen verschillende iOS-apparaten. Hier is de handleiding voor het gebruik van Tipard iPhone Transfer Ultimate. Download eerst Tipard iPhone Transfer. Dubbelklik vervolgens op het .exe-bestand om het op uw computer te installeren.
Warm Tips: Apple heeft de gegevensbeveiliging op iOS-apparaten verbeterd. Als u de iPhone-overdrachtssoftware wilt gebruiken om toegang te krijgen tot uw iOS-gegevens, wordt een pop-upvenster weergegeven waarin u wordt gevraagd het wachtwoord op het iOS-apparaat in te voeren om de bewerking te bevestigen. U moet het wachtwoord 2 keer extra invoeren nadat u op de knop Vertrouwen hebt getikt.

Als u bovendien een back-up van een iOS-apparaat met iTunes met het gecodeerde wachtwoord hebt gemaakt, moet u het wachtwoord op het apparaat invoeren nadat u het iTunes-back-upwachtwoord in deze software hebt ingevoerd.
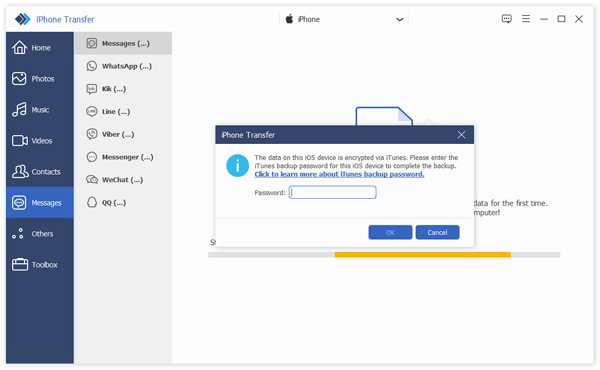
Verbind uw iPhone, iPad of iPod met de computer via een USB-kabel.
Na de verbinding worden alle bestanden op uw apparaat gedetecteerd. U kunt het gewenste bestand vinden door op het bestandstype aan de linkerkant te klikken.
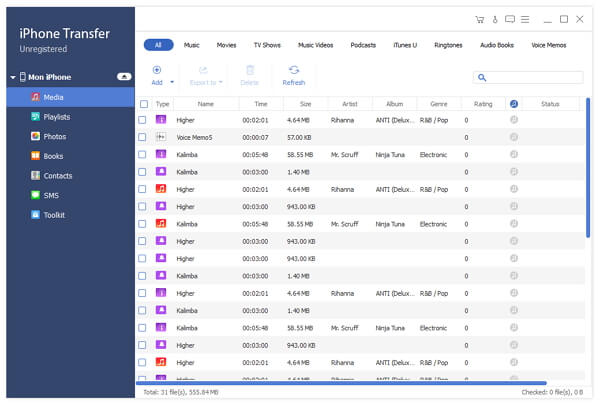
Nadat u de vereiste bestanden hebt gekozen, klikt u bovenaan op de knop Exporteren.
Als u ze naar uw pc wilt overbrengen, kiest u Exporteren naar pc en stelt u de doelmap in waar de geëxporteerde bestanden worden opgeslagen.
Als u een back-up wilt maken van deze bestanden naar iTunes, klikt u op Exporteren naar iTunes-bibliotheek. Als er al een of meer bestanden in uw iTunes-bibliotheek staan, worden deze herhaalde bestanden niet opnieuw naar uw iTunes-bibliotheek gekopieerd. Dit is slimmer en veiliger dan iTunes-overdracht.

Na het verbinden worden alle bestandstypes links getoond. Klik op een bepaald bestandstype. Als u bijvoorbeeld muziek, films, tv-programma's, muziekvideo's en andere mediabestanden wilt overzetten, klikt u op Media. Maar als het een afspeellijst of een fotobestand is, kun je rechtstreeks naar Playlists of Foto's gaan.
Kies in het pop-upvenster het bestand of de map die u naar de iPhone wilt importeren.
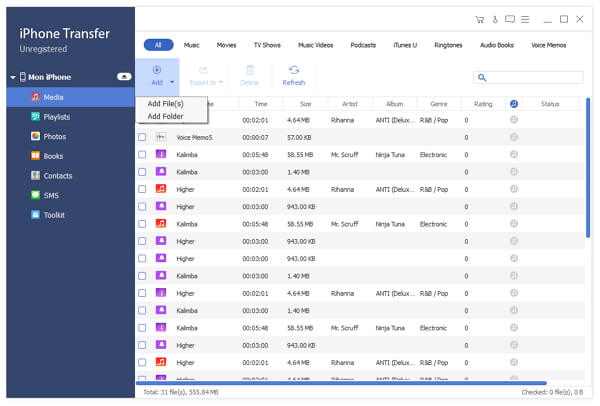
Beide apparaten worden links getoond. Klik op degene van waaruit bestanden naar een andere worden geëxporteerd. Klik op elk type bestand aan de linkerkant en alle bestanden onder deze categorie worden aan de rechterkant weergegeven. Controleer het bestand of de bestanden die u wilt overbrengen.
Klik op Exporteren naar - Exporteren naar een ander apparaat. Enkele seconden later kunt u de bestanden op een ander apparaat vinden.