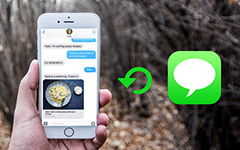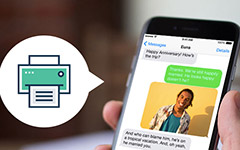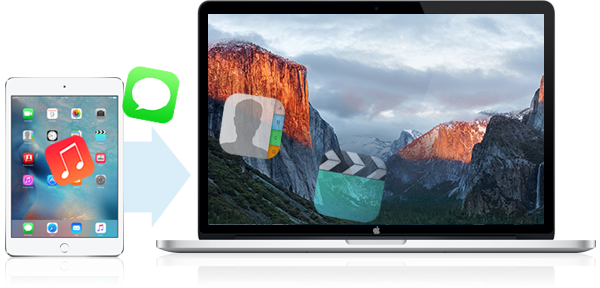
"Ik heb een iPad 2 en ik ben van plan mijn iPad 2 te verkopen en een nieuwe iPad Air te krijgen, maar er zijn veel belangrijke bestanden, foto's, video's, spraakmemo's op mijn iPad 2, ik wil een back-up maken van muziek, foto's, video's van iPad 2 naar Mac Pro, ik heb veel methoden geprobeerd om liedjes, foto's, video's, van iPad naar Mac te kopiëren, maar het lukte niet, iTunes lijkt ze geen back-up naar Mac te kunnen kopiëren, en het is op een manier die deze muziek, foto's, videobestanden van iPad naar Mac? Gratis of betaald is OK. Help alstublieft! " Een iPad-gebruiker stelde de vraag op discussies.apple.com. Wat is het antwoord op deze vraag? Eigenlijk zijn er veel methoden die bestanden tussen Mac- en iOS-apparaten kunnen overbrengen. U kunt de app iTunes, iCloud Drive, e-mail of iPad naar Mac Transfer gebruiken om foto's, video's, muziek en andere inhoud van iPad naar Mac over te zetten. Geen enkele methode is echter perfect. Dit artikel gaat vooral over de manier om bestanden van iPad naar Mac over te zetten met professionele iPad naar Mac Transfer-app. Hier is het detail.
Hoe bestanden overzetten van iPad naar Mac met iPad naar Mac Transfer
iPad naar Mac Transfer door Tipard, een krachtige en professionele overdrachtstool, is goed in overdracht foto's, video's, muziek, foto's, films en andere mediabestanden van iPad naar Mac. En het is compatibel met de nieuwste iOS 17 en iTunes 12. Bovendien heeft de Ultimate-versie meer functies. Het ondersteunt iPad-shows, Podcast, iTuns U, boeken en back-ups van iPad / iPhone / iPod SMS / MMS / contacten. Met Tipard iPad to Mac Transfer kun je eenvoudig en snel bestanden kopiëren van iPad naar Mac. Naast iPad is het ook in staat om foto's van iPhone en iPod over te brengen naar Mac. In totaal ondersteunt het alle iOS-overdracht naar Mac.
Download en installeer Tipard iPad to Mac Transfer op je Mac
Lanceer iPad naar Mac Transfer en verbind je iPad met Mac
Nadat u de toepassing op uw Mac hebt geïnstalleerd, opent u deze. Verbind vervolgens je iPad met Mac via een USB-kabel.
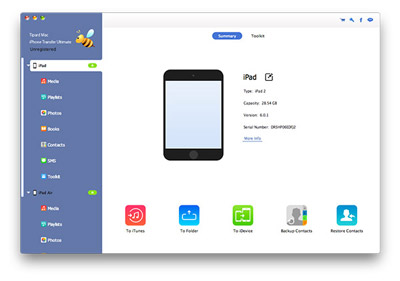
Kies iPad-bestanden die moeten worden overgedragen
Wanneer uw iPad is aangesloten en door iPad wordt herkend als Mac Transfer, ziet u alle inhoud in de linker lijst van de hoofdinterface, zoals Muziek, Films, Tv-programma's, Ringtones, Playlists, foto's, opnames, SMS en Contacten. Al deze weergegeven iPad-inhoud kon worden overgebracht naar lokale bestanden op Mac via iPad naar Mac Transfer. Klik gewoon op de categorienaam die u wilt overdragen. U kunt ook delen van inhoud kiezen om over te zetten.
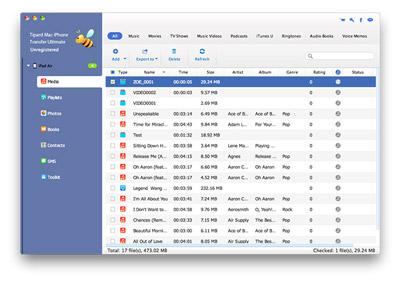
Kies de uitvoermap
Kies de opslagplaats op de Mac voor uw iPad-bestanden door op de uitvoermap onder aan de interface te klikken.
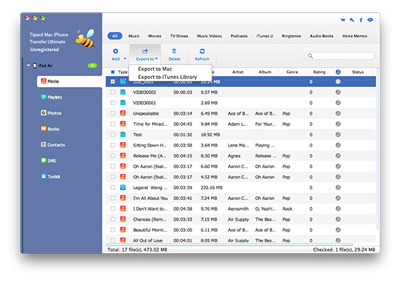
Breng foto's en bestanden over van iPad naar Mac
Nadat je de iPad-bestanden en opslagplaats op Mac hebt gekozen, klik je op de knop Overdracht rechtsonder in de interface.
Bovendien kunt u een voorvertoning van de foto's, video's, muziek en meer inhoud bekijken voordat u ze overzet naar de Mac. Ondertussen kunt u deze iPad-bestanden overbrengen naar iTunes met behulp van deze applicatie.
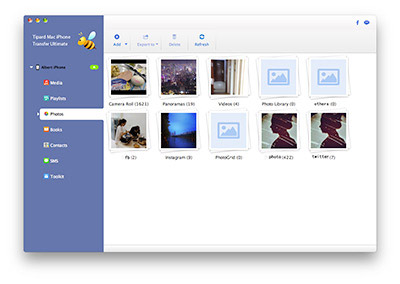
Breng foto's, video's en muziek over van iPad naar Mac met iTunes
iTunes ondersteunt iOS-gebruikers om bestanden over te zetten tussen een computer en een iOS-apparaat. U kunt bijvoorbeeld foto's, muziek of films overbrengen van uw iPad naar Mac met iTunes. Voordat u iTunes Bestandsdeling gebruikt, moet u echter verschillende dingen doen. Zorg ervoor dat je de nieuwste versie van iTunes op Mac hebt geïnstalleerd, dat Mac OS X de nieuwste versie is en dat je iPad moet upgraden naar de nieuwste iOS.
Stappen om over te zetten van iPad naar Mac
- 1. Start iTunes op je Mac.
- 2. Verbind je iPad via USB met je Mac.
- 3. Klik op het iPad knop.
- 4. Klik op het Apps knop.
- 5. Blader door de lijst en vind de Bestanden delen knop.
- 6. Selecteer de app op uw iPad waarnaar u bestanden wilt overbrengen van / naar.
- 7. Selecteer het bestand dat u wilt overdragen in de lijst aan de rechterkant en klik op "Opslaan in" en "Openen" om de geselecteerde bestanden op te slaan in lokale bestanden op Mac.
Merk op dat iTunes draagt alleen de apps over die de functie Bestanden delen ondersteunen. Als de apps die u hebt geïnstalleerd geen ondersteuning bieden voor het delen van bestanden, kunt u de knop Bestanden delen niet vinden nadat u door de lijst met apps bent gegaan. Daarom, als u alle inhoud van uw iPad naar Mac wilt overbrengen, is het gebruik van iTunes een onhandig proces. Misschien heb je geweten wat beter is, dus draag het gewoon over.