Een geanimeerde GIF-afbeelding op de juiste manier verzenden op Snapchat
Er wordt wel gezegd dat een foto meer zegt dan duizend woorden. Een GIF moet dus duizenden woorden waard zijn, aangezien het tientallen afbeeldingen bevat. Met GIF's kun je veelzijdige emoties en een compleet verhaal zonder teksten uitdrukken. Op sociale-mediaplatforms, zoals Snapchat, kunnen gebruikers voor de lol GIF's verzenden en ontvangen. Sommige gebruikers kwamen echter fouten tegen bij het plaatsen van GIF's. Daarom laat deze gids u zien hoe u: stuur een GIF op Snapchat correct.
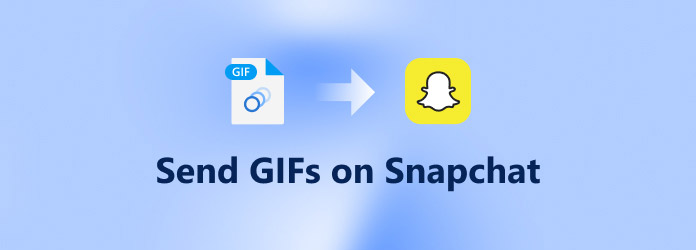
Deel 1: Hoe een GIF op Snapchat te verzenden
Snapchat is een van de meest populaire sociale media. Er worden elke dag oceanen van afbeeldingen en snaps gedeeld op het platform. Het ondersteunt JPG, PNG, MP4, MOV en GIF. De aanbevolen afmetingen zijn 1080 × 1920 pixels. De maximale afbeeldingsgrootte is 5 MB.
Een ingebouwde GIF gebruiken op Snapchat
Snapchat-platform biedt een verzameling GIF-stickers. Je kunt ze gebruiken op je foto's of video's zonder extra apps. De procedure is vrij eenvoudig en je kunt het krijgen door de onderstaande stappen te volgen.
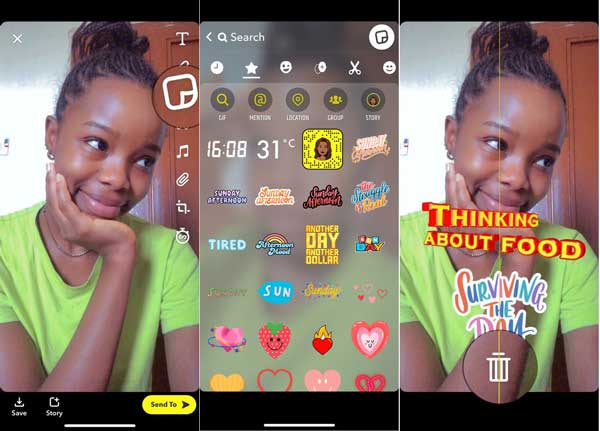
Stap 1Start je Snapchat-app en maak een nieuwe snap zoals je normaal zou doen.
Stap 2Tik na het maken van een foto of video op de Sticker pictogram aan de rechterkant van het scherm. Zoek naar de GIF die je op Snapchat wilt verzenden.
Stap 3Raak de GIF aan en sleep deze naar de module. U kunt ook op uw scherm knijpen om de GIF-grootte aan te passen.
Stap 4Stuur vervolgens de GIF-snap.
Een GIF verzenden op Snapchat vanuit Giphy
Het is niet zo eenvoudig om GIF's in Snapchat-chats te verzenden als om ze in snaps te verzenden. Naast de Snapchat-app moet je ook het Giphy-toetsenbord op je iPhone of Android-apparaat hebben geïnstalleerd.
Stap 1Installeer Giphy op uw apparaat. Ga naar de Instellingen-app, tik op Algemeen, en dan Toetsenbord. Kraan Nieuwe Keyboard en selecteer GIPHY.
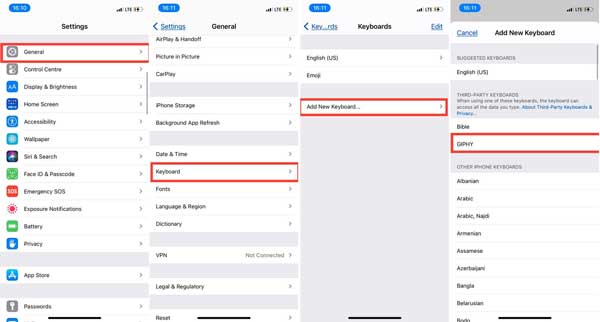
Stap 2Schakel desgevraagd de Toegang tot volledige toegang en tik op Allow.
Stap 3Start de Snapchat-app en maak een nieuwe chat aan. Houd de ingedrukt Klep pictogram op het virtuele toetsenbord en schakel over naar GIPHY.
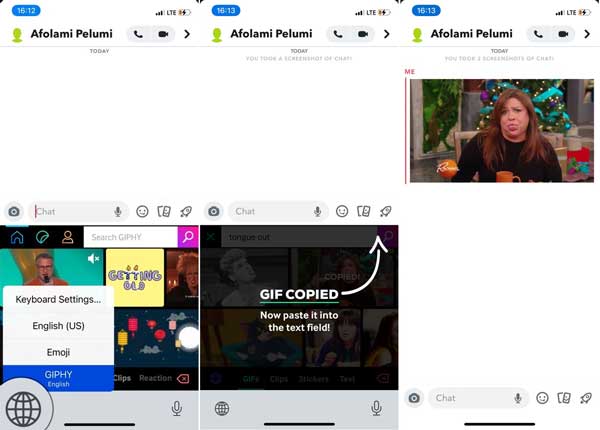
Stap 4Zoek nu naar een GIF en stuur deze op Snapchat-bericht.
Een GIF verzenden op Snapchat door Gboard
Gboard is het standaardtoetsenbord op de meeste Android-apparaten. Hiermee kunt u een GIF verzenden op Snapchat op een Android-smartphone of -tablet. U kunt de onderstaande stappen volgen om het in te stellen en te gebruiken.
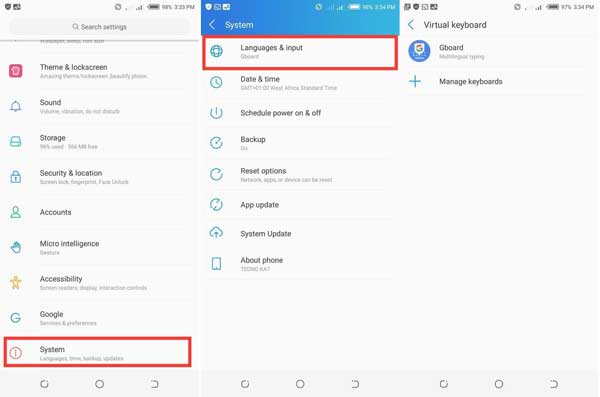
Stap 1Open de app Instellingen, tik op Systeem, Talen en Invoer, En vervolgens virtueel toetsenbord. Stel Gboard in als uw standaardtoetsenbord.
Stap 2Maak een nieuwe chat op Snapchat met de beoogde ontvanger.
Stap 3Tik nu op de GIF pictogram op de menubalk en stuur een GIF op Snapchat-bericht.
Deel 2: GIF's bijsnijden en comprimeren voor Snapchat
Kun je de GIF die je hebt gewonnen op Snapchat verzenden? Het antwoord is ja. Tipard Video Converter Ultimate is een alles-in-één oplossing om een GIF te maken, te bewerken en te comprimeren voor Snapchat op een computer.
Belangrijkste kenmerken van de beste GIF-editor
- 1. Snijd en comprimeer eenvoudig een GIF voor Snapchat.
- 2. Optimaliseer de uitvoerkwaliteit van GIF met behulp van geavanceerde technologie.
- 3. Voeg een breed scala aan bonustools toe.
- 4. Maak een GIF van een video of fotoseries.
Een GIF maken, bijsnijden en comprimeren voor Snapchat
Stap 1Maak een GIF
Start de beste GIF-oplossing zodra u deze op uw pc hebt geïnstalleerd. Er is een andere versie voor Mac. Ga naar de Toolbox venster van het bovenste lint en kies de GIF Maker keuze. Klik op de + pictogram in de Video naar GIF sectie en voeg de bronvideo toe.

Stap 2Snijd de GIF bij
Klik op de Edit om het mediabestand in het editorvenster te openen. Ga naar de Roteren en bijsnijden tabblad en u ziet het bijsnijdvak in het paneel Origineel. Pas de box aan totdat je het gewenste effect krijgt. Om een GIF voor Snapchat bij te snijden, trek je de Aspect Ratio optie en kies 9:16. Bekijk een voorbeeld van de GIF en klik op OK om het te bevestigen.

Stap 3Comprimeer de GIF
Snapchat heeft een limiet voor de bestandsgrootte bij het uploaden van GIF's. Daarom moet je de GIF inkorten en comprimeren. Klik op de Snijden knop, reset de begin- en eindposities en trim de GIF.

Stap 4Bewaar de GIF voor Snapchat
Ga terug naar de hoofdinterface, klik op het Map knop onderaan en selecteer een specifieke locatie om het resultaat op te slaan. Klik ten slotte op de GIF genereren om te beginnen met het maken en comprimeren van de GIF voor Snapchat. Een paar seconden later vind je de GIF op je harde schijf en kun je hem op Snapchat verzenden.
Deel 3: Veelgestelde vragen over het verzenden van GIF's op Snapchat
Waarom werken GIF's niet op Snapchat?
Stel dat je een GIF probeert te verzenden op Snapchat, maar de functie werkt niet, dan zul je eerst je sociale media-app moeten updaten aangezien de GIF-functie vrij recent is. Je vindt de nieuwe functie alleen in de nieuwste versie van de Snapchat-app.
Is Giphy echt gratis te gebruiken?
Giphy is tot nu toe gratis te gebruiken. Het is een GIF-community en een GIF-maker. Het biedt een mobiele app voor respectievelijk iOS en Android. Het is ook een goede manier om GIF's op Snapchat of andere sociale media te verzenden.
Hoe maak je een GIF voor Snapchat online?
Er zijn verschillende online GIF-maker apps om u te helpen bij het maken van geanimeerde GIF's voor sociale media. Met EZGIF kun je bijvoorbeeld gratis een GIF maken van een video of foto's online.
Conclusie
Deze gids heeft je verteld hoe je een GIF op Snapchat kunt verzenden, inclusief de snap en chats. Je kunt het krijgen met de ingebouwde GIF-stickers, Giphy GIF-toetsenbord en Google Gboard. Als je van plan bent om zelf een GIF te maken, is Tipard Video Converter Ultimate de beste optie, omdat je gemakkelijk een breed scala aan handige functies kunt krijgen. Meer vragen? Laat dan gerust je bericht achter onder dit bericht.







