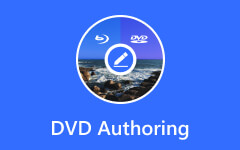Hoe DVD te converteren naar MP4
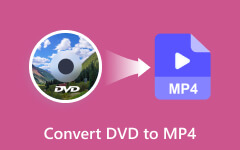
1.Algemene introductie
Tipard Converter DVD naar MP4 kunt u elke dvd-bron nemen en dvd converteren naar MP4, AVI, WMV, RM, MP3, WMV ...... .U kunt uw dvd-video op uw iPod, iPhone, PSP, iRiver, mobiele telefoon, Sansa View, enz. na de conversie. Hierna volgen de specifieke stappen om u te laten zien hoe u DVD naar MP4 converteert.
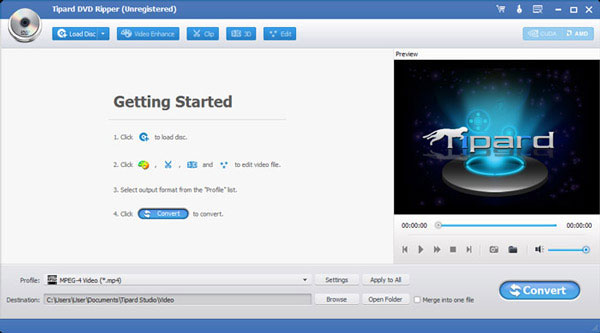
2.Wat zijn de systeemvereisten voor deze DVD naar MP4 Converter
Ondersteund besturingssysteem: Windows NT4/2000/2003 en Windows 7, Windows 8, Windows 9, Windows 10, Windows 11
Hardwarevereisten: 800MHz Intel of AMD CPU, of hoger; 512MB RAM of meer
3.Hoe deze convertor te installeren om DVD naar MP4 te converteren.
Download installatiebestand van Tipard DVD naar MP4 Converter.
Dubbelklik op het gedownloade installatiebestand om de installatie te starten.
Volg de instructies om de installatie te voltooien
4.Hoe een DVD-, DVD-map en IFO-bestand importeren
Klik op "DVD laden" of het menu Bestand om DVD laden, DVD-map laden en IFO-bestand laden te laden.
5.Hoe de uitvoerinstellingen in te stellen
Nadat u de titels of hoofdstukken die u wilt converteren, selecteert, kunt u de uitvoerinstellingen voor de conversie instellen onder het voorbeeldvenster en de lijst met dvd-inhoud.
Audio Track: Selecteer audiotrack voor het geselecteerde bestand (een titel of een hoofdstuk).
Ondertiteling: selecteer ondertitel voor uw geselecteerde bestand (een titel of een hoofdstuk)
Profiel: selecteer het uitvoerformaat voor uw video. De ondersteunde uitvoerformaten zijn onder meer:
Instellingen: klik op "Instellingen" om het venster Instellingen te openen.
In de Video-instellingen kunt u codering, framesnelheid, resolutie en videobitrate selecteren om uw film te converteren.
In de audio-instellingen kunt u codering, kanalen, bitrate en samplefrequentie selecteren om uw film te converteren.
Bestemming: klik op "Bladeren" om een locatie op uw computer op te geven om de geconverteerde film op te slaan. Als u de uitvoermap wilt openen, klikt u gewoon op "Map openen".
6.Hoe je filmeffecten instellen.
Klik op 'Effect' om het effectvenster te openen.
Met Tipard DVD to MP4 Converter kunt u de helderheid, het contrast en de verzadiging van de video en het volume van de audio aanpassen door te slepen en op de aanpassingsbalk te klikken.

7.Hoe een willekeurige tijdsperiode van uw DVD naar MP4-speler te krijgen
Met Tipard DVD to MP4 Converter kunt u uw film knippen, zodat u uw favoriete clips van uw dvd-film kunt vastleggen.
Klik op "Trimmen" om het Trim-venster te openen.
Tipard DVD to MP4 Converter biedt u drie methoden om uw DVD te trimmen.
Methode 1: Voer de starttijd in het vak Begintijd in en klik op OK. Voer vervolgens de eindtijd in het vak Eindtijd instellen in en klik op OK.
Methode 2: sleep de schaarbalken onder het voorvertoningsvenster wanneer u wilt inkorten, waarna de tijd wordt weergegeven in het vak Begintijd en Eindtijd voor uw referentie.
Methode 3: Klik op de knop "Trimmen van" wanneer u met trimmen wilt beginnen. Klik op de knop "Trimmen" waar u het trimmen wilt stoppen.
Nadat u de trimtijd hebt ingesteld, wordt de lengte van de vastgelegde clip weergegeven in het vak Lengte selecteren voor uw referentie.

8.Hoe je filmspeelregio bijsnijden
Met Tipard DVD to MP4 Converter kun je de zwarte randen rond je video verwijderen en de grootte van het videogeluidsgebied aanpassen.
Er zijn drie methoden beschikbaar om je video bij te snijden:
Methode 1: Uitsnijden door een uitsnijmodus te selecteren
Selecteer een bijsnijdmodus in de vervolgkeuzelijst Snijdmodus en klik op OK om de bijsnijding op te slaan. Er zijn zes voorgeprogrammeerde bijsnijmodi voor uw keuze: Geen bijsnijden, randen boven en onder zwart afknippen, bovenste zwarte rand afsnijden, zwarte zwarte rand afsnijden, zwarte en linker zwarte randen afsnijden, alle zwarte randen afsnijden.
Methode 2: Uitsnijden door het bijsnijdkader aan te passen
Het bijsnijdkader is de gele lijn rond de filmvideo. Er zijn acht kleine aanpassingsdozen op het bijsnijdkader. Met elk aanpassingsvak kunt u de filmvideo uit een andere positie bijsnijden. Als u uw filmvideo wilt bijsnijden, kunt u uw muiscursor verplaatsen naar een aanpassingsvak en het bijsnijdkader slepen.
Methode 3: bijsnijden door de bijsnijdwaarden in te stellen
Er zijn vier bijsnijdwaarden in de rechterbenedenhoek van het bijsnijdvenster: Boven, Onder, Links en Rechts. U kunt elke waarde instellen om uw filmvideo bij te snijden, en het bijsnijdkader zal overeenkomstig bewegen.

U kunt ook de beeldverhouding van de uitvoer vanuit de zoommodus instellen op basis van uw behoefte. Er zijn vier keuzes beschikbaar: Keep Original, Full Screen, 16: 9 en 4: 3.
Houd origineel: Houd de beeldverhouding van de bijsnijdgrootte.
Volledig scherm: trek uw bijgesneden video uit zodat deze geschikt is voor de beeldverhouding van de resolutie-instelling.
16: 9: rek uw bijgesneden video uit zodat deze geschikt is voor de beeldverhouding van 16: 9.
4: 3: rek uw bijgesneden video uit zodat deze geschikt is voor de beeldverhouding van 4: 3.
Opmerking: Nadat u uw video hebt bijgesneden en de zoommodus hebt ingesteld, kunt u het resultaat bekijken in het voorbeeldvenster van de hoofdinterface van het programma.
9.De geselecteerde inhoud van de dvd samenvoegen tot één bestand.
Als u de geselecteerde hoofdstukken of titels in één bestand wilt opnemen, kunt u de optie "Samenvoegen in één bestand" aanvinken. Standaard is het samengevoegde bestand genoemd naar het eerste geselecteerde bestand (een titel of een hoofdstuk).
10.Hoe uw favoriete foto's maken wanneer u een voorbeeld bekijkt
Klik op de knop "Momentopname" en de huidige foto in het voorbeeldvenster wordt vastgelegd en opgeslagen.
Klik op de knop "Map" om de map te openen waarin de vastgelegde afbeeldingen worden opgeslagen. Standaard wordt de gemaakte afbeelding opgeslagen in My Documents \ Tipard Studio \ Snapshot van gebruikers.
Klik op het menu "Voorkeur", u kunt de snapshot-map en het type van uw gemaakte afbeelding resetten: JPEG-, GIF- of BMP-formaten.
11.Hoe start de conversie
Voordat u begint met de conversie, klikt u op het menu "Voorkeuren" om de instellingen voor de conversie aan te passen.
Na het converteren Gedaan: u kunt ervoor kiezen om uw computer of "geen actie" na de conversie "uit te schakelen".
CPU-gebruik: u kunt het maximale CPU-gebruik voor uw computer kiezen: 50%, 60%, 70%, 80%, 90%, 100%.
Nadat u de voorinstellingen hebt voltooid, kunt u op de knop "Starten" klikken om te beginnen met het converteren van dvd naar MP4-indeling. Geniet nu van je high-resolutin dvd-video op je MP4-speler.