Beste oplossing voor het rippen van een dvd en bewerken van dvd op Mac / Windows
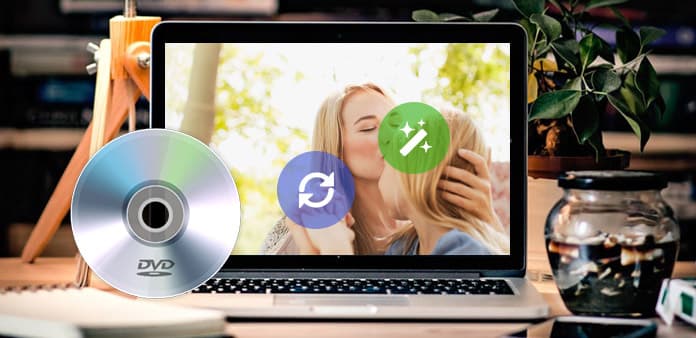
Voor zowel Mac- als Windows-gebruikers zal deze handleiding je laten zien hoe je je DVD kunt rippen en bewerken naar alle andere video- en audioformaten met behulp van Tipard DVD Ripper voor alle draagbare spelers. De uitvoerformaten omvatten hoofdzakelijk: MP4, AVI, MOV, FLV, WMV, MKV, 3GP, 3G2, MPG, MP3, AAC, M4A, OGG, RA, RAM, RMVB, enz.
Deel 1: Hoe dvd rippen en bewerken met een beroep Mac DVD Ripper (voor Mac)
Download en installeer Tipard DVD Ripper voor Mac (Intel-versie) of (Power PC-versie)
Stap 1: Laad je dvd

Stap 2: Kies het uitvoerformaat en stel de exacte parameters in
Klik op de vervolgkeuzepijl "Profiel" om het gewenste uitvoerformaat te kiezen.
Klik op "Instellingen" om de exacte video- en audioparameters in te stellen die geschikt zijn voor uw speler.
Stap 3: Klik op de knop "Starten" om de conversie te starten
Wacht even, de conversie is binnenkort voltooid.
Meer bewerkfuncties:

1. Stel audiotrack en ondertitels in voor uw geconverteerde video
"Audio Track" en "Subtitle" staan onder het preview-venster
2. Krijg tijdvideo's
Klik op de knop "Trimmen" om het trimvenster te openen, u kunt de exacte begin- en eindtijd voor uw clips instellen of gewoon de schuifbalk slepen.
3. Pas de video-afspeelregio aan
Klik op "Bijsnijden" om het bijsnijdvenster te openen om de zwarte randen rond uw video bij te snijden of om een video-afspeelregio aan te passen. U kunt de afspeelverhouding van de video ook instellen wanneer u afspeelt op de speler: behoud origineel, volledig scherm, 16: 9, 4: 3.
4. Stel het video-effect in
Klik op "Effect" om de video Helderheid, Contrast, Verzadiging en Volume aan te passen zodat u het perfecte speeleffect krijgt.
5. Voeg verschillende hoofdstukken van uw dvd samen in één bestand
Selecteer de hoofdstukken waaraan u wilt deelnemen en kies vervolgens "Samenvoegen in één bestand". Na de conversie worden deze hoofdstukken in één bestand opgeslagen.
Deel 1: DVD's rippen naar MP4 / AVI / MP3 / WMV / 3GP
Stap 1: Klik op de knop "DVD laden" om uw DVD te laden.
Deze professionele DVD Ripper kan drie dvd-bronnen laden, u kunt uw dvd laden vanaf dvd-station, dvd-map op uw pc en ook IFO-bestand.

Stap 2: Selecteer het gewenste videoformaat in de vervolgkeuzelijst "Profiel".

Stap 3: Klik op de knop "Start" om met uw conversie te beginnen.
U kunt nu koffie drinken of een wandeling maken! Binnen korte tijd is de conversie voltooid.
Tips:
Enkele krachtige bewerkingsfuncties zijn beschikbaar als volgt.
1: Leg uw favoriete foto vast.
Als je de huidige afbeelding van de video leuk vindt, kun je de mening "Momentopname" gebruiken. Klik gewoon op de knop "Momentopname" om de afbeelding te bewaren.
2: voeg video's samen in één bestand.
Vink de optie "samenvoegen in één bestand" aan als u de geselecteerde inhoud in één bestand wilt samenvoegen. Als standaard wordt het samengevoegde bestand genoemd naar het eerste geselecteerde bestand (een titel of een hoofdstuk)
3: Trim alle clips van je video.
Je kunt elke clip van je video krijgen door alleen de "Trim" -functie te gebruiken. U kunt op de knop "Trimmen" klikken en er verschijnt een dialoogvenster. U kunt de start- en eindtijd instellen of gewoon de schuifbalk naar de gewenste positie slepen en de conversie starten, waarna u de clip kunt ophalen.
4: video bijsnijden
Er zijn twee methoden beschikbaar om je video bij te snijden:

Methode 1: Bijsnijden door een bijsnijmodus te selecteren
Selecteer een bijsnijdmodus in de vervolgkeuzelijst Snijdmodus en klik op OK om de bijsnijding op te slaan. Er zijn zeven voorgeprogrammeerde bijsnijmodi voor uw keuze: Niet bijsnijden, Boven- en onderaan zwarte randen afsnijden, Boven zwarte rand afsnijden, Onder zwarte rand afsnijden, Zwarte en linker zwarte randen afsnijden, Alle zwarte randen afgesneden en Aangepast . Voor "Aangepast" kunt u uw film aanpassen aan uw behoeften. Als u uw filmvideo wilt bijsnijden, sleept u de muiscursor van vier zijden en vier hoeken.
Methode 2: Bijsnijden door de bijsnijdwaarden in te stellen
Er zijn vier bijsnijdwaarden in de rechterbenedenhoek van het bijsnijdvenster: Boven, Onder, Links en Rechts. U kunt elke waarde instellen om uw filmvideo bij te snijden, en het bijsnijdkader zal overeenkomstig bewegen.
Note: Voordat u begint met het bijsnijden van uw filmvideo, kunt u een beeldverhouding van de uitvoer selecteren vanuit de zoommodus. Er zijn vier keuzes beschikbaar: Keep Original, Full Screen, 16: 9 en 4: 3. Nadat u een beeldverhouding voor de uitvoer hebt geselecteerd en het bijsnijden hebt voltooid, kunt u het resultaat bekijken in het voorbeeldvenster van de hoofdinterface van het programma.







