Hoe dvd te rippen en video te converteren op Mac OS X

Nu zijn draagbare apparaten overal te zien. Ze nemen niet zoveel ruimte in en zijn gemakkelijk te gebruiken.
Veel mensen gebruiken hun apparaten, zoals iPod, iPhone, PSP, mobiele telefoon, Zune, Creative Zen, iRiver, Sansa, enz. Om te dienen als hun dvd-spelers of videospelers.
Maar het eerste dat in gedachten wordt gehouden, is dat de meeste van dergelijke apparaten geen ondersteuning bieden voor dvd's en sommige andere videoformaten. Maar het is niet moeilijk, sommige conversiesoftware van derden zoals Mac DVD Ripper or Video Converter voor Mac kan deze vraag gemakkelijk oplossen.
In deze handleiding wordt uitgelegd hoe u uw dvd kunt rippen en uw video kunt converteren naar video's die worden ondersteund door uw draagbare apparaten.
Deel 1: Hoe dvd rippen en dvd's bewerken in populaire video op OS X
Stap 1. Installeer en voer Tipard DVD Ripper Pack voor Mac uit en selecteer Tipard DVD Ripper voor Mac.

Stap 2. Laad je dvd.
Stap 3. Kies het uitvoerformaat en stel de exacte parameters in.
Klik op de vervolgkeuzepijl "Profiel" om het gewenste uitvoerformaat te kiezen.
Klik op "Instellingen" om de exacte video- en audioparameters in te stellen die geschikt zijn voor uw speler.
Stap 4. Klik op de knop "Starten" om de conversie te starten.
Wacht even, de conversie is binnenkort voltooid.
Meer bewerkingsfuncties:

1. Stel audiotrack en ondertitels in voor uw geconverteerde video
"Audio Track" en "Subtitle" staan onder het preview-venster
2. Krijg tijdvideo's
Klik op de knop "Trimmen" om het trimvenster te openen, u kunt de exacte begin- en eindtijd voor uw clips instellen of gewoon de schuifbalk slepen.
3. Pas de video-afspeelregio aan
Klik op "Bijsnijden" om het bijsnijdvenster te openen om de zwarte randen rond uw video bij te snijden of om een video-afspeelregio aan te passen. U kunt de afspeelverhouding van de video ook instellen wanneer u afspeelt op de speler: behoud origineel, volledig scherm, 16: 9, 4: 3.
4. Stel het video-effect in
Klik op "Effect" om de video Helderheid, Contrast, Verzadiging en Volume aan te passen zodat u het perfecte speeleffect krijgt.
5. Voeg verschillende hoofdstukken van uw dvd samen in één bestand
Selecteer de hoofdstukken waaraan u wilt deelnemen en kies vervolgens "Samenvoegen in één bestand". Na de conversie worden deze hoofdstukken in één bestand opgeslagen.
Deel 2: video converteren naar populaire video op OS X
Stap 1. Voer de Tipard DVD Rippre Pack Mac uit en selecteer Tipard Video Converter voor MAC
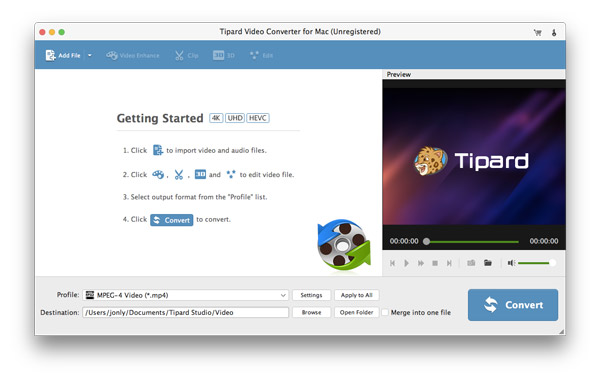
Stap 2 : Bestanden toevoegen
Klik op "Bestand toevoegen" om uw videobestanden toe te voegen.
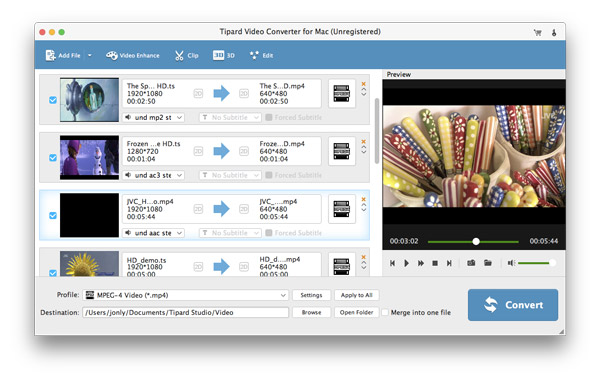
Stap 3 : Stel het video-uitgangsformaat in
Klik op de knop "Profiel" in de vervolgkeuzelijst om het video-uitvoerformaat te selecteren, zoals AVI, MPG, MPEG en WMV. U kunt op de knop "Instellingen" klikken om parameters van uw uitvoervideo in te stellen, zoals Beeldsnelheid, Bitrate om de beste videokwaliteit te krijgen zoals u dat wilt.
Stap 4 : Klik op de knop "Start" om de conversie te starten.
OK! Nu kunt u op uw draagbare apparaten van uw HD-dvd of uw favoriete video's genieten.







