Beste manier om FLV-bestanden te converteren naar populaire video-indelingen

Als je in de metro of bus zit, zit je geest misschien vol met prachtige delen op YouTube of heb je spijt dat je ze niet in je vrije tijd kunt bekijken. Uw iPod, iPhone of andere draagbare apparaten blijven stil in uw zak omdat het formaat van deze FLV-video's niet door hen wordt ondersteund. Gelukkig is er een eenvoudige manier om het formaat te converteren met behulp van software, Tipard FLV Converter voor Mac or Tipard FLV Converter. In dit artikel laten we je vooral zien hoe je FLV naar andere video-indelingen op Mac converteert.
Hoe Tipard FLV Converter voor Mac te gebruiken
Laad videobestand
Dubbelklik op deze FLV-conversiesoftware en klik op de knop "Bestand toevoegen" om het videobestand toe te voegen dat u wilt converteren.

Kies uitvoerformaat
Op basis van de indelingen die door uw apparaten worden ondersteund, kunt u het uitvoerformaat voor de film selecteren in de kolom "Profiel" en de doelmap instellen. U kunt ook uw voorkeurstrack en ondertitel voor uw video kiezen.
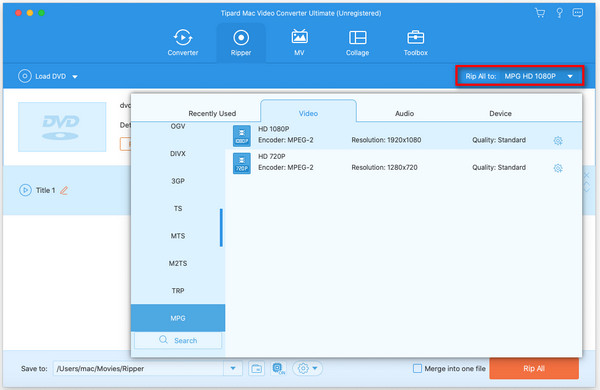
Video- en audio-instellingen
Gedetailleerde gedetailleerde video- en audio-instellingen worden geboden door deze Mod Converter voor Mac, die je kunt aanpassen, zoals video-encoder, framesnelheid, resolutie, bitrate en audio-encoder, kanalen, bitrate, samplefrequentie, enz. Je kunt zelfs je eigen instellingen invoeren parameters. Het goed aangepaste profiel kan worden opgeslagen als "Door gebruiker gedefinieerd" voor uw latere gebruik.
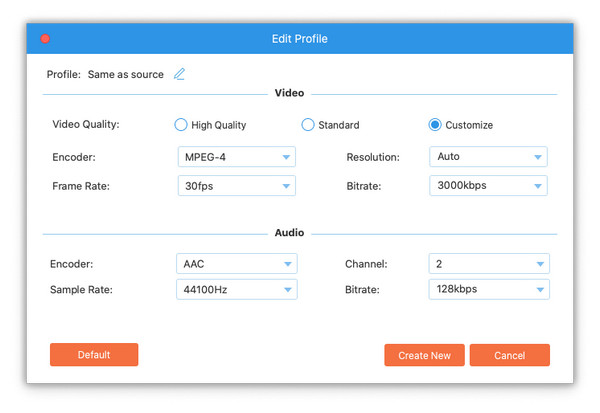
Functies bewerken
Afgezien van de conversiefunctie, heeft Tipard FLV naar iPhone Converter voor Mac ook meer bewerkingsfuncties die u kunt gebruiken. U kunt elk gewenst segment van een video bijsnijden, video bijsnijden, video's van watermerk voorzien, videobestanden samenvoegen en een voorvertoning van het video-effect bekijken voordat u gaat converteren. Ook mag u het video-effect aanpassen op helderheid, contrast en verzadiging.
Klem
Met deze functie kunt u uw favoriete clips uit uw video opnemen. Klik op de knop "Clip" en een clipvenster verschijnt als volgt. Voer de starttijd in in het vakje "Start Time" en klik op "OK", voer vervolgens de eindtijd in het vak "Eindtijd" in en klik op "OK" en klik ten slotte op "OK".
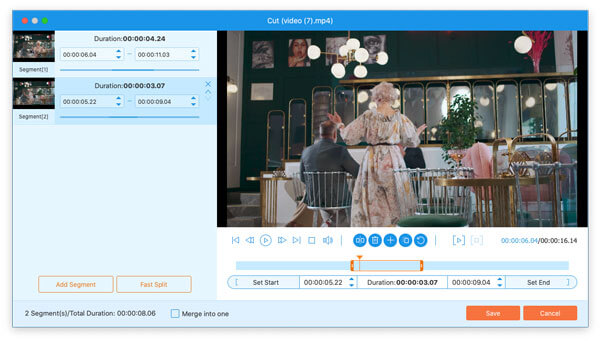
gewas
U kunt eenvoudig de zwarte randen rond uw video verwijderen en de grootte van het videoweergavegebied aanpassen. Klik op "Bewerken"> "Bijsnijden" knop en een uitsnijdvenster verschijnt als volgt voor je. Selecteer een bijsnijdmodus in de vervolgkeuzelijst Bijsnijden en klik op "OK" om de uitsnede op te slaan. Er zijn zes vooraf ingestelde bijsnijdmodi voor uw keuze.
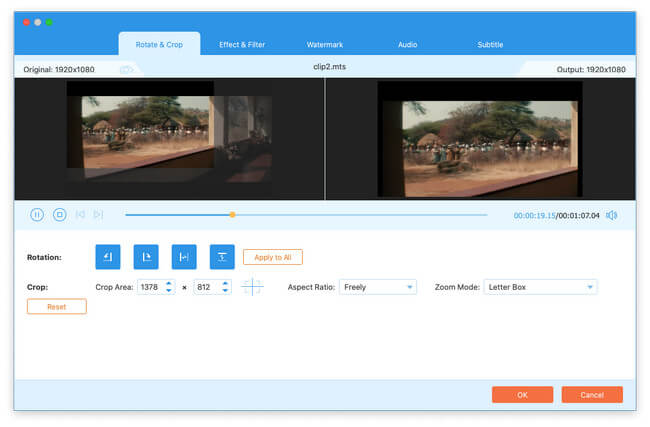
Naast deze bewerkingsfuncties, kunt u met deze software ook video verbeteren, het video-effect aanpassen, 3D-effect en watermerk toevoegen.







