Leer hoe u naar believen kunt genieten van uw favoriete video's op iPod/iPhone
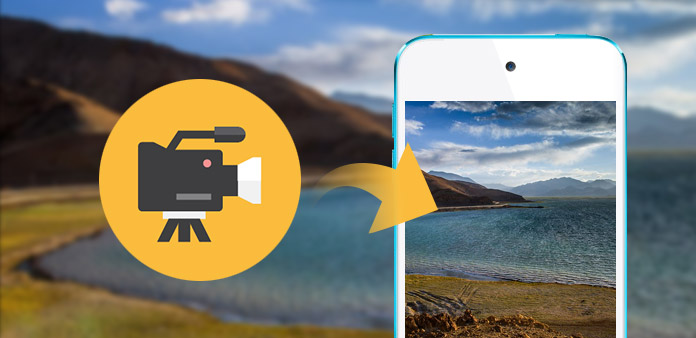
In dit artikel zullen we je laten zien Tipard Video Converter. De krachtige MP4-videoconverters kunnen elk populair videoformaat zoals AVI, MPG, WMV, MP4, MOV, 3GP, FLV en meer eenvoudig converteren naar door iPhone / iPod ondersteund videoformaat.
Hoe Tipard Video Converter te gebruiken
Laad videobestand
Installeer deze krachtige iPod Video Converter op je computer. Klik op de optie "Video toevoegen" onder het menu "Bestand" en laad een willekeurig videobestand dat u wilt converteren. Of u kunt klikken op de knop "Plus" in de hoofdinterface.

Kies uitvoerformaat
Op basis van de indelingen die door uw draagbare apparaten worden ondersteund, kunt u het uitvoerformaat voor de film selecteren in de kolom "Profiel" en de doelmap instellen. Ook kunt u uw favoriete audiospoor en ondertitel voor uw video selecteren.
Gedetailleerde video- en audio-instellingen worden geleverd door deze iPod Video Converter die je kunt aanpassen, zoals video-encoder, framesnelheid, resolutie, bitrate en audio-encoder, kanalen, bitrate, samplefrequentie, etc. Nog meer, je kunt je eigen parameters invoeren . Het goed aangepaste profiel kan worden opgeslagen als "Door gebruiker gedefinieerd" voor uw latere gebruik.

Video- en audio-instellingen
Allerlei video- en audio-instellingen worden geleverd door deze iPod-converter die je kunt aanpassen, zoals video-encoder, framesnelheid, resolutie, bitsnelheid en audio-encoder, kanalen, bitrate, samplefrequentie, enz. Nog meer, je kunt je eigen instellingen invoeren parameters. Het goed aangepaste profiel kan worden opgeslagen als "Door gebruiker gedefinieerd" voor uw latere gebruik.

Functies bewerken
Afgezien van de converteerfunctie, heeft Tipard iPod Video Converter ook meer bewerkingsfuncties die u kunt gebruiken. U kunt elk gewenst segment van een video bijsnijden, video bijsnijden, video's van watermerk voorzien, videobestanden samenvoegen en een voorvertoning van het video-effect bekijken voordat u gaat converteren. Ook mag u het video-effect aanpassen op helderheid, contrast en verzadiging.
1. Pas het video-uitgangseffect aan.
Klik op 'Bewerken' in de eerste interface en kies 'Effect'-opdracht nadat het contextmenu is geopend om het effectvenster te openen. Of u kunt gewoon klikken  om het effectvenster te openen. U mag de helderheid, het contrast, de verzadiging, de tint en het volume vrij slepen.
om het effectvenster te openen. U mag de helderheid, het contrast, de verzadiging, de tint en het volume vrij slepen.

2. Trim alle video's.
Klik op de opdracht "Clip". Tipard iPod Video Converter biedt twee methoden om je videolengte in te korten.
Methode 1: Voer de starttijd in in het vakje "Starttijd", voer vervolgens de eindtijd in het vak "Eindtijd" in en klik op OK.
Methode 2: sleep de schaarbalken onder het voorvertoningsvenster wanneer u wilt inkorten, waarna de tijd wordt weergegeven in het vak Begintijd en Eindtijd voor uw referentie.
Nadat u de trimtijd hebt ingesteld, wordt de lengte van de vastgelegde clip weergegeven in het vak Lengte selecteren voor uw referentie.

3. Elke video bijsnijden.
Klik op "Bewerken"> "Bijsnijden" venster. Of u kunt gewoon op de knop "Bijsnijden" klikken om het Bijsnijden-venster te openen. Met Tipard iPod Video Converter kun je de zwarte randen rond je filmvideo verwijderen en de grootte van het videogeluidsgebied aanpassen. Er zijn drie methoden beschikbaar om je video bij te snijden:
Methode 1: Kies de beeldverhouding van de uitvoer in de vervolgkeuzelijst "Zoommodus" op basis van uw behoefte.
Er zijn vier keuzes beschikbaar: Volledig scherm, Origineel behouden, 16: 9 en 4: 3.
Methode 2: Uitsnijden door het bijsnijdkader aan te passen
Het bijsnijdkader is de gele lijn rond de filmvideo. Er zijn acht kleine aanpassingsdozen op het bijsnijdkader. Met elk aanpassingsvak kunt u de filmvideo uit een andere positie bijsnijden. Als u uw filmvideo wilt bijsnijden, kunt u uw muiscursor verplaatsen naar een aanpassingsvak en het bijsnijdkader slepen.
Methode 3: bijsnijden door de bijsnijdwaarden in te stellen
Er zijn vier bijsnijdwaarden rechtsonder in het venster Bijsnijden: Boven, Onder, Links en Rechts. U kunt elke waarde instellen om uw filmvideo bij te snijden, en het bijsnijdkader zal overeenkomstig bewegen.
hint: Nadat u uw video heeft bijgesneden en de zoommodus hebt ingesteld, kunt u het resultaat bekijken in het voorbeeldvenster van de hoofdinterface van het programma.

4. Voeg een tekst- of afbeeldingwatermerk toe.
Klik op de knop "Bewerken"> "Watermerk" nadat het contextmenu is geopend om het venster Watermerk te openen.
Schakel het selectievakje "Watermerk inschakelen" in en selecteer vervolgens het keuzerondje "Tekst" of "Afbeelding" om een tekst- of afbeeldingswatermerk toe te voegen aan elke gewenste video.








