- Video
- Blu-ray / dvd
-
utility
- PDF-hulpprogramma's
- PDF Converter Platinum
- PDF naar Word-converter
- PDF Cutter
- PDF Joiner
- Gratis tools
- Shop
- Hulpmiddelen
Tipard 1 Click DVD Creator is de professionele dvd-maker, waarmee u gratis dvd's kunt maken van MP4/AVI/MOV/WMV/FLV/MKV/M4V, gedownloade Facebook/TED-video's, films opgenomen met iPhone, Sony-camcorder, enz. In Bovendien heeft het de mogelijkheid om bronvideo te bewerken en dvd-uitvoereffecten aan te passen. In de volgende beschrijving ziet u stap voor stap hoe u dit kunt doen.
Klik op "Bestanden toevoegen" in de bovenste lijst om video te importeren naar deze dvd-aanmaaksoftware.
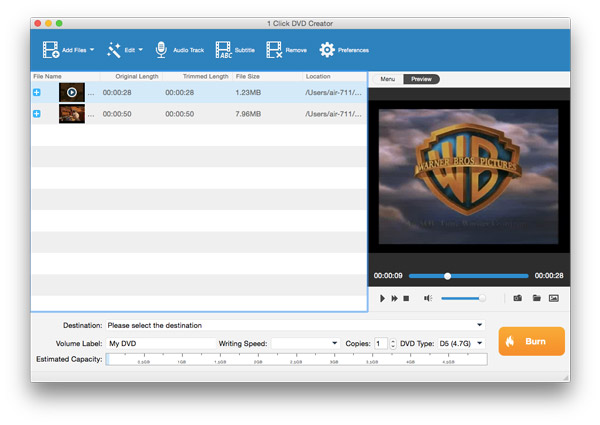
Klik op "Bestemming" en selecteer vervolgens het geschikte dvd-type uit de vervolgkeuzelijst. Als u een dvd-schijf wilt maken, moet u eerst een lege dvd-schijf op uw computer laden. U kunt de naam van de dvd wijzigen door de naam in het vak "Volumenaam" in te voeren.
Klik op de knop "Converteren" in de rechterbenedenhoek van het venster. Na een tijdje wordt de doelvideo naar behoefte gewijzigd in een dvd-schijf, dvd-map of ISO-bestand.
Voordat u video op dvd gaat branden, biedt deze krachtige gratis dvd-creator u meerdere instellingsopties waarmee u het menu kunt personaliseren, dvd-video-effecten kunt aanpassen en de gewenste ondertitels en audiotracks kunt toevoegen enzovoort. In het volgende deel zullen we u specifieke stappen laten zien om deze te doen.
Klik op "Bewerken" naast "Bestanden toevoegen" en selecteer vervolgens "Effect" in het venster "Bewerken".
U bent vrij om de helderheid / contrast / verzadiging / tint / volume van de video aan te passen door de schuifbalk van elke parameter te slepen of de waarde rechtstreeks in het tekstgebied in te voeren.
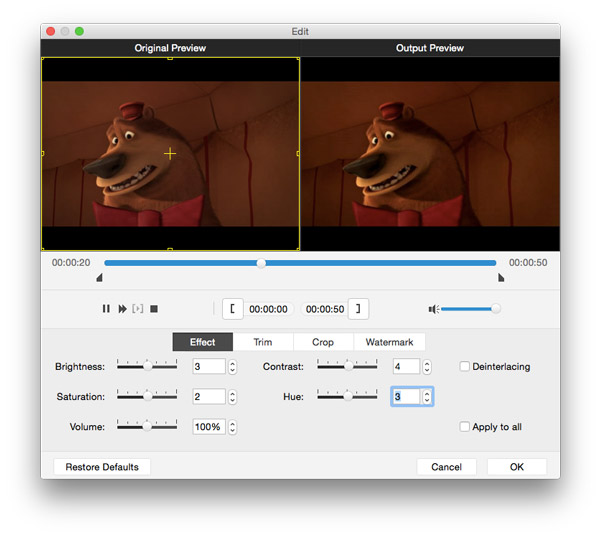
Klik op "OK" om deze instellingen op te slaan.
Klik op "Audiotrack" in de bovenste balk.
Tab "+" pictogram om uw voorbereide audiotrack toe te voegen aan de uitvoer-dvd-schijf / map / ISO-bestand.
U kunt ook taal, volume, latency, codering, bitrate, kanaal en meer instellen in het venster "Audio / ondertiteling bewerken".
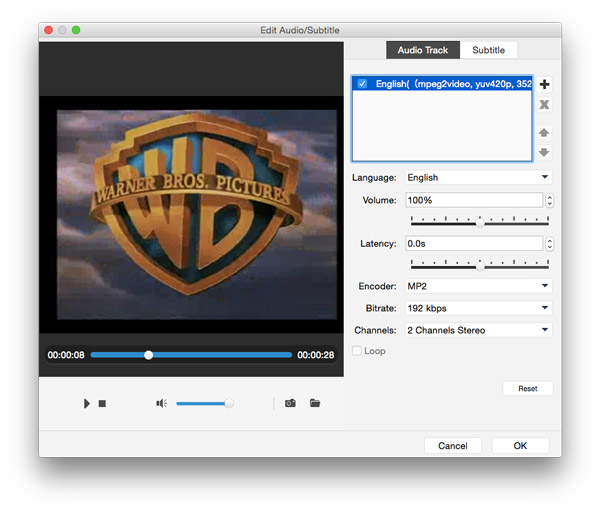
Klik op "OK" om de instellingen op te slaan.
Klik in hetzelfde venster op "Ondertiteling".
Tik op het pictogram "+" om de ondertitel van uw voorkeur toe te voegen, en sleep vervolgens de schuifbalk of voer het exacte nummer in om de positie en vertraging van de toegevoegde ondertitel aan te passen. U kunt ook de naam van het lettertype, de tekengrootte en de kleur instellen.
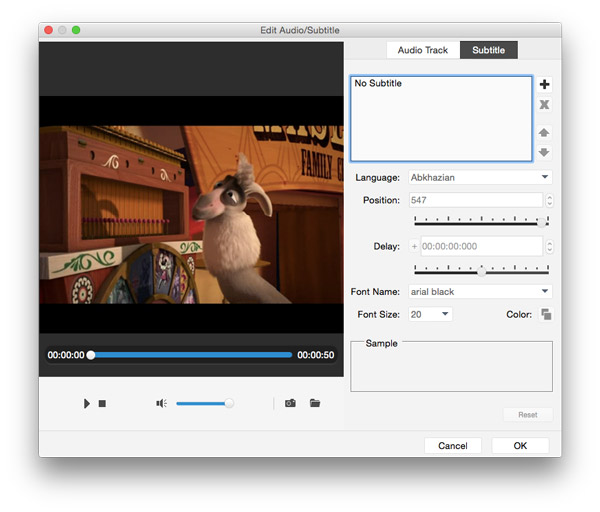
Klik in het voorbeeldvenster op "Menu".
Druk op de pijlknop links / rechts om de achtergrond van het menu te selecteren.
Klik op "Menu bewerken" en open het venster "Menu bewerken". Naast "Menu", bent u ook vrij om "Frame", "Knop" en "Tekst" in te stellen
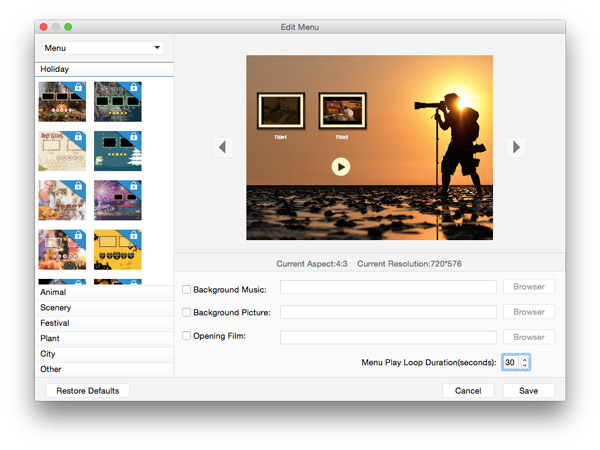
Klik op "Opslaan" om alle menu-instellingen te bevestigen.
Tab "Trim" in het "Bewerken" -venster. U kunt de schuifknop slepen of rechtstreeks een waarde in het vak invoeren om het begin- en eindpunt in te stellen.
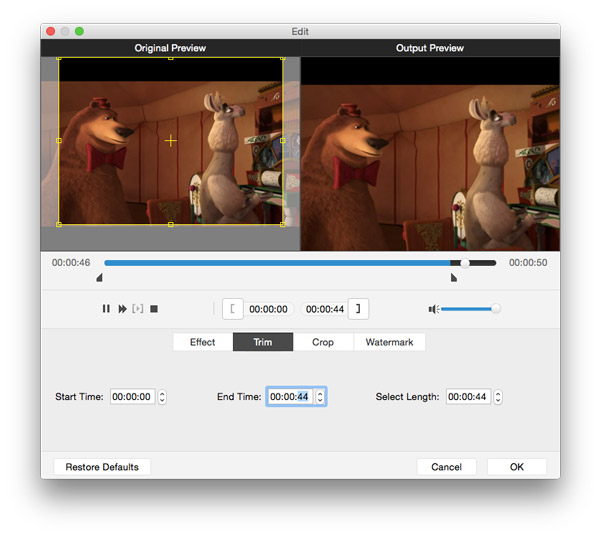
Klik op "OK" om de videosegmenten op te slaan.
Terug naar de hoofdinterface selecteert u de clips die u wilt samenvoegen en vervolgens kunt u de knop 'Samenvoegen' markeren om de clips samen te voegen.
Klik op de knop "Bewerken" en klik op "Bijsnijden".
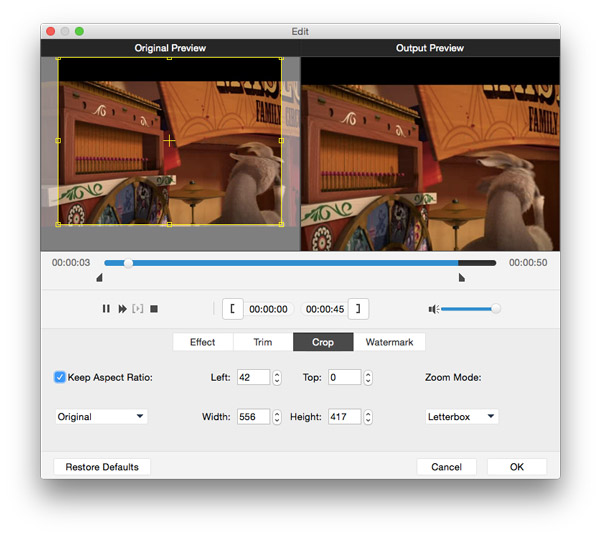
Markeer de "Keep Aspect Ratio" optie, je kunt vrij kiezen voor "Origineel", "Bijsnijdgebied", "16: 9" of "4: 3 als de beeldverhouding. En je mag de positie van het snijgebied en zoommodus.
Ga naar het venster "Bewerken" en tik vervolgens op "Watermerk".
Markeer "Schakel watermerk in" en dan kunt u tekst of afbeeldingen toevoegen aan de video van de uitvoer-dvd en de grootte en positie van het watermerk aanpassen.
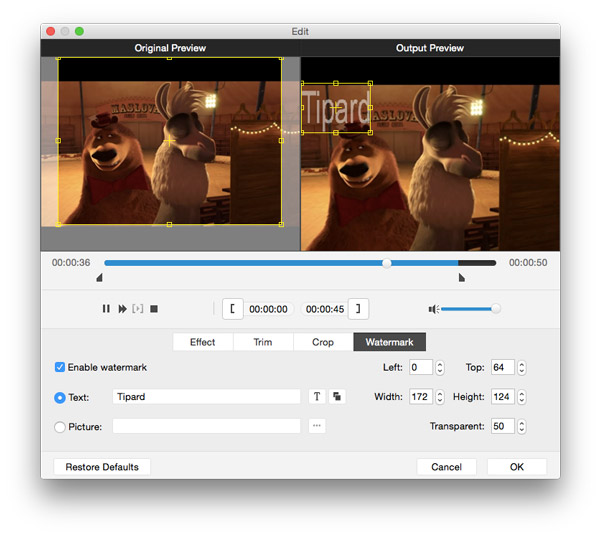
Druk op de knop "OK" om het watermerk op de uitvoer-dvd te laten staan.
Klik op de knop "Spelen" om de video af te spelen in het voorbeeldvenster. Tijdens het bekijken van video's kun je een momentopname maken van elk specifiek moment dat je wilt door op het pictogram van een camera te klikken.