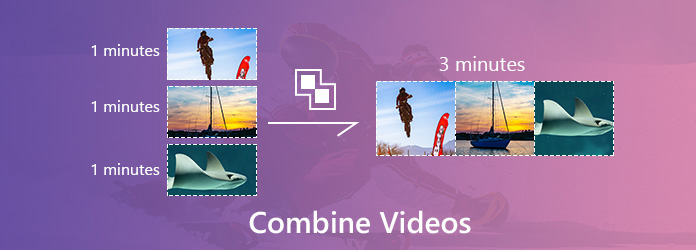
Wanneer je een film of een videoverhaal maakt, krijg je waarschijnlijk verschillende videoclips. Nadat je bijvoorbeeld twee verschillende clips van een interview hebt gemaakt, moet je dat doen combineer twee videoclips om een compleet programma te maken.
Wat de reden ook is, je hebt een goede video-editor nodig om twee video's samen te voegen of verschillende clips te naaien. Er zijn veel tools waarmee je de taak kunt voltooien, maar als je niet begrijpt hoe je ze moet gebruiken, wordt het een ramp. Dit artikel deelt de beste video-samenvoegtoepassingen voor computer en mobiel apparaat, evenals de stapsgewijze handleiding.
Deel 1: De beste manieren om video's op het bureaublad te combineren
Het samenstellen van video's is geen eenvoudige taak, het houdt veel dingen in, zoals het goed laten samenwerken van clips en het verkrijgen van de gewenste resultaten uit de uiteindelijke film. Het is echter onmogelijk om alles te leren over videobewerking, zoals codecs en meer. Het enige dat u nodig hebt is een krachtige video-editor die video's aan elkaar kan naaien. Vanaf dit punt adviseren wij Tipard Video Converter Ultimate. Het vereenvoudigt het proces en levert het beste resultaat op basis van uw hardware en software.
1. Zet videoclips samen om met één klik een video te maken.
2. Laat u een voorbeeld van het resultaat bekijken met de ingebouwde mediaspeler.
3. Ondersteuning van een breed scala aan videoformaten, waaronder AVI, MP4, MKV, enz.
4. Bewerk elke videoclip voordat u ze combineert.
5. Bied veel aangepaste opties, zoals resolutie, bitrate en meer.
Kortom, het is de gemakkelijkste manier om video's snel op uw computer samen te voegen.
Hoe video's op uw bureaublad te combineren
Er zijn twee manieren om video's samen te voegen met Tipard Video Converter Ultimate.
De eerste manier is het gebruik van Video Merger in Toolbox.
Download, installeer en start Tipard Video Converter Ultimate op uw pc.
Ga naar uw Toolbox tab en kies Video Trimmer.

Vervolgens kun je video's toevoegen die je wilt samenvoegen door op het centrale grote plusteken te klikken.

Vervolgens kunt u op de klikken Toevoegen knop om meer video's te importeren. Je kunt ook de positie van elke video aanpassen door te klikken op Naar voren or achterwaarts.

Klik ten slotte op Exporteren om de samengevoegde video op uw bureaublad op te slaan.
Je kunt ook meerdere video's combineren in één met behulp van de Converter-functie.
Installeer de eenvoudigste videofusie
Als desktopprogramma moet u Video Converter Ultimate downloaden en op uw computer installeren. Start het vervolgens en klik op het Bestanden toevoegen menu om het open-file dialoogvenster weer te geven. Zoek de videoclips en klik op Openen knop om ze toe te voegen aan het bibliotheekgebied. U kunt de clips ook rechtstreeks naar de startinterface slepen en neerzetten.

Poets elke videoclip op
Als u een videoclip wilt bewerken, vinkt u deze aan in het bibliotheekgedeelte en klikt u op het Edit knop (het toverstafpictogram) om het Edit venster. Hier kan je draaien en gewas de video, pas het video-effect aan of voeg een watermerk toe. Om een video bij te snijden, klikt u op het Snijden knop om het eenvoudig te doen.

Samen videoclips samenvoegen
Ga na het bewerken terug naar de startinterface en rangschik de videoclips in het mediabibliotheekgebied. Klik en vouw het Aangepast profiel vervolgkeuzelijst door op het vak erachter te klikken Alles converteren naar en kies een geschikt videoformaat. Zoek vervolgens het onderste gedeelte. Druk op de Blader knop om een specifieke map in te stellen om het videoverslag op te slaan.
Zorg ervoor dat u het vakje naast aanvinkt Samenvoegen tot een bestand. Klik ten slotte op het Alles omzetten knop in de rechteronderhoek om videoclips samen te voegen.

Note: Video Converter Ultimate kan tientallen videoclips in enkele minuten combineren.
Deel 2: Video's samenvoegen op iPhone
Voor mensen die mobiel zijn, zijn video-samenvoegende apps de handige methode om twee video's op iPhone te combineren. De meeste video-editor-apps voor iOS kunnen slechts één videoclip polijsten. Je hebt dus een video-editor-app nodig die video's kan samenstellen zonder extra hardware. iMovie voor iOS en Videoshop zijn populaire video-editorapps voor iPhone en kunnen aan uw behoeften voldoen.
Hoe video's op iPhone samen te voegen met iMovie
iMovie voor iOS bevat verschillende hulpmiddelen voor videobewerking, zoals bijsnijden, samenvoegen, filters en meer. Je kunt het dus gebruiken om twee videoclips op de iPhone snel samen te voegen.
Start de iMovie-app vanaf uw startscherm. Het kan gratis worden gedownload via de App Store. Ga naar de Project tabblad, tik op Maak Project en Film. Vervolgens kunt u een videoclip van uw camerarol importeren.
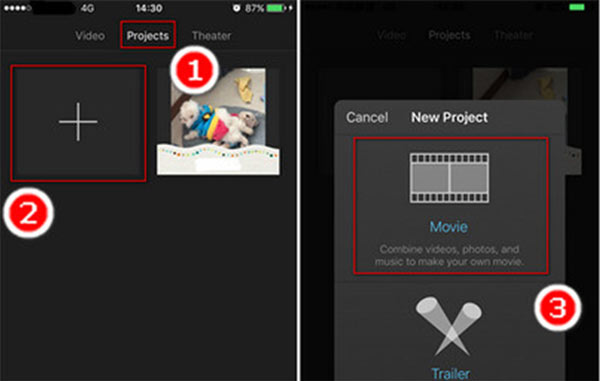
Vervolgens gaat u naar het bewerkingsscherm. Druk op Media pictogram linksboven om het videobestand op de tijdlijn te zetten.
Blader door de tijdlijn totdat de verticale lijn verschijnt. Druk op Plus pictogram om naar uw camerarol om te leiden en u kunt nog een videoclip aan de tijdlijn toevoegen. Als u meer video's samen wilt toevoegen, herhaalt u het bovenstaande proces om ze toe te voegen aan de tijdlijn in iMovie.
Om het afspelen van videoclips vloeiend te laten verlopen, kunt u overgangseffecten tussen twee clips toepassen.
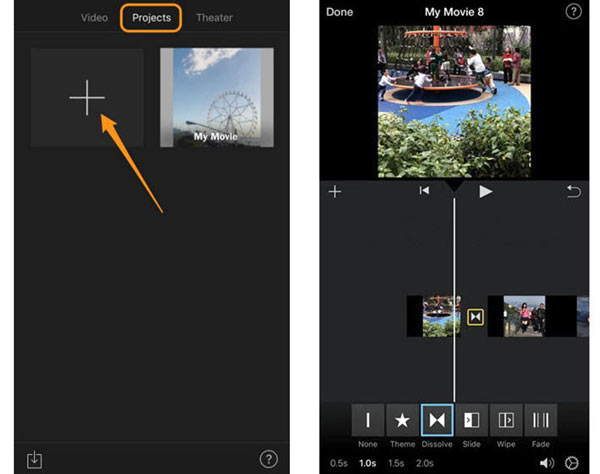
Tik daarna op Gereed en sla de laatste video op in uw Foto's-app. Of u kunt het rechtstreeks delen op YouTube of iCloud.
Note: iMovie kan de videokwaliteit niet opschalen.
Video's samenvoegen op iPhone met behulp van Videoshop
Videoshop is een andere eenvoudig te gebruiken app voor video-editor voor iPhone en iPad. Het integreert de basisfuncties voor videobewerking, van bijsnijden tot samenvoegen, van bijsnijden tot roteren. Het biedt de gratis download in App Store met verschillende in-app aankopen. De gratis versie is echter krachtig genoeg om video's samen te voegen op de iPhone.
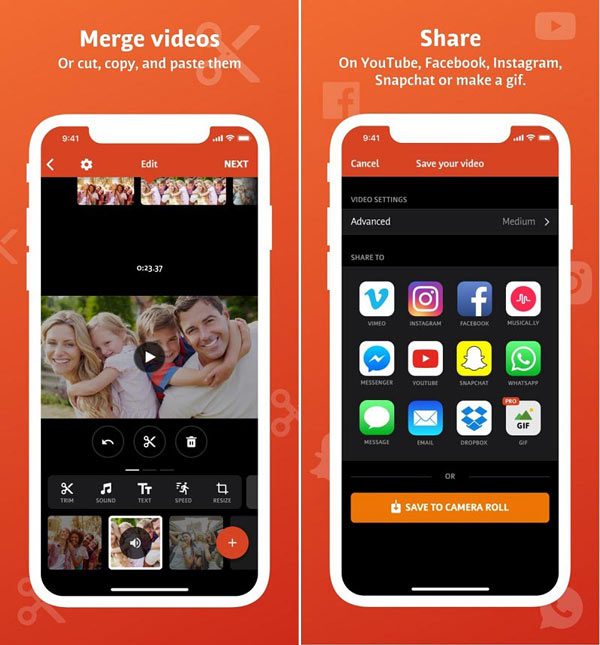
Start de app en tik op Plus pictogram in de hoofdinterface om uw video's van Camera Roll toe te voegen. Deze video-editor is exclusief voor het verwerken van iPhone- en iPad-video's. De video's van andere platforms worden geweigerd.
Na het laden worden de videoclips toegevoegd aan het storyboard bovenaan het scherm. Nu kunt u verschillende instellingen toepassen of de bewerkingstools gebruiken, zoals teksten aan video's toevoegen, de snelheid aanpassen, achtergrondmuziek toevoegen of een overgang tussen twee clips toepassen.
Als u een enkele videoclip wilt wijzigen, raakt u deze aan op het storyboard en gebruikt u de hulpmiddelen aan de onderkant om het gewenste effect te krijgen.
Zodra je video's hebt samengevoegd op de iPhone, tik je op Volgende rechtsboven om naar het volgende scherm te gaan. Schrijf de bestandsnaam en andere informatie op. Tik vervolgens op de Delen pictogram om het resultaat op uw iPhone op te slaan of te uploaden naar sociale media.
Deel 3: deel video's samen op Android
Als u op zoek bent naar videobewerking in Google Play Store op Android-telefoon, kunt u een zeer lange lijst krijgen. Het is logisch dat mensen steeds comfortabeler worden in het vastleggen en bewerken van video's op hun smartphone. Onder hen kunnen Quik en Adobe Premiere Clip video's combineren voor YouTube en andere platforms.
Hoe video's samen te voegen op Android via Quik
Quik is uitgebracht door GoPro, maar het is gratis beschikbaar voor alle Android-gebruikers. Het is niet alleen een video-editor-app, maar ook een filmmaker. U kunt videoclips samenvoegen en uw favoriete muziek instellen als achtergrondmuziek. Hoe dan ook, alle functies in Quik zijn ontworpen voor het maken van films.
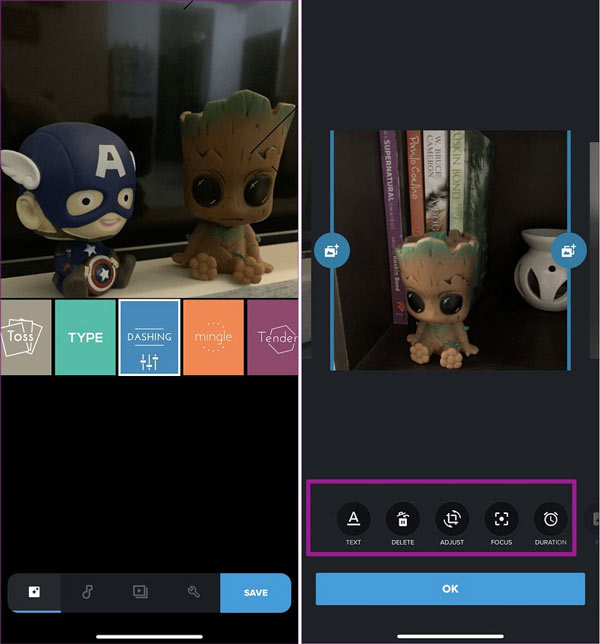
Tik op de blauwe om te beginnen met het combineren van twee video's op Android Plus teken in de rechteronderhoek. Importeer vervolgens de videoclips die u wilt samenstellen. Het kan MP4-, HEVC- en VP8-videobestanden toevoegen. De invoerbronnen zijn onder andere Photo Gallery, Albums, Google Photos, Dropbox en GoPro +.
Ga naar uw Videostijl en selecteer je favoriete stijl voor je laatste video. Vervolgens kunt u een voorbeeld van elke videoclip bekijken en bewerken voordat u ze combineert.
Ga naar de Muziek tab onderaan en stel de achtergrondmuziek in. Ga dan naar de Adjust en krijg toegang tot meer opties, zoals filters. Reset ze op basis van uw voorkeur.
Als je na het bekijken van het resultaat tevreden bent met het resultaat, heb je twee opties om de uiteindelijke video op te slaan. Druk op Bespaar knop rechts onderaan om het naar je telefoon te exporteren. Of tik op Delen om de video te uploaden.
Hoe videobestanden samen te voegen met Adobe Premiere Clip
Adobe Premiere Clip is een andere manier om twee video's samen te stellen op Android. Hoewel de producten van Adobe duur zijn, is Premiere Clip gratis te gebruiken op Android.
Open de video-combineer-app en tik op Plus pictogram om een nieuw project te maken. Selecteer vervolgens de invoerbron, raak de videoclips aan om samen te voegen en tik op Klaar om ze aan de app toe te voegen.
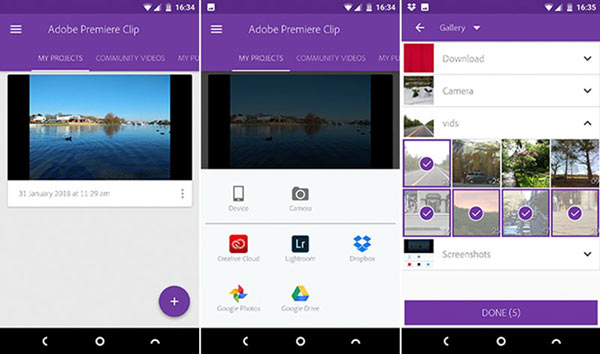
Kies vervolgens een projecttype of maak een aangepaste stijl door te tikken Vrije vorm. Vervolgens verschijnen alle videoclips in het onderste gebied. Om de videoclips te ordenen, drukt u op een videobestand en sleept u dit naar de juiste positie.
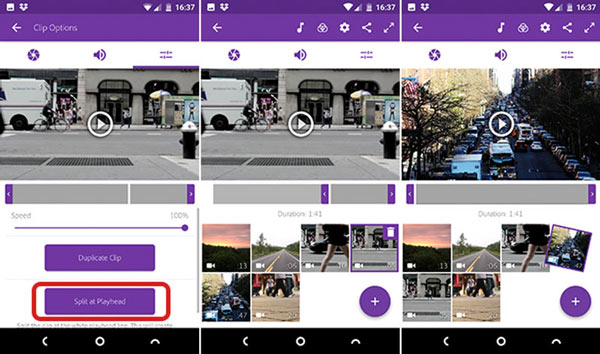
Als u een afzonderlijk videobestand wilt bewerken, selecteert u het en splitst en snijdt u de video of voegt u een filter toe. Bovendien mag je achtergrondmuziek toevoegen aan het videoproject door op te tikken Muziek icoon.
Tik ten slotte op Plus pictogram op de hoofdinterface, selecteer Tekst titel en geef een titel. Bekijk een voorbeeld van de uiteindelijke video en tik vervolgens op Delen icoon. Dan krijg je verschillende opties, Sla op in je gallerij, Deel op YouTube, en meer. Kies de juiste en selecteer exportresolutie om de definitieve video op te slaan.
Deel 4: online steekvideo's
Online video-editors zijn populair, deels omdat je hiermee kunt doen wat je wilt zonder software te installeren. Ze hebben echter onvermijdelijke tekortkomingen, zoals de maximale bestandsgrootte. Als je het niet erg vindt, zijn hier twee manieren om video's online samen te voegen.
Combineer video's online met Clideo
Clideo is een set online bestandstoolkits, inclusief een app voor het samenvoegen van video's. Het kan twee videoclips volledig online stikken.
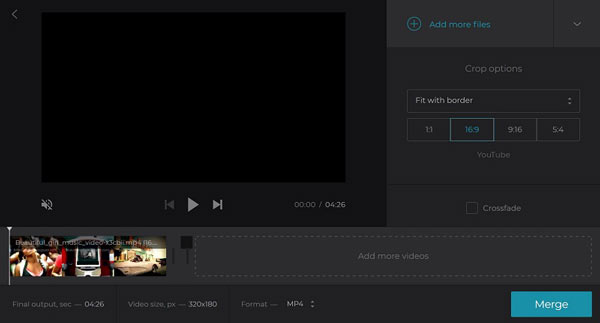
Open uw webbrowser en ga naar https://clideo.com/merge-video om de pagina voor het samenvoegen van video's rechtstreeks te openen.
Klik op de knop Bestanden kiezen om het dialoogvenster voor het openen van bestanden te activeren, navigeer door de eerste videoclip en klik op Openen knop om het te uploaden. Vervolgens verschijnt de volgende pagina.
Raak vervolgens de Voeg meer bestanden toe optie en upload vervolgens de andere videoclips. Organiseer de clips op het storyboard. Hiermee kunt u de video ook bijsnijden op basis van de beeldverhoudingen van YouTube.
Vouw het Formaat vervolgkeuzelijst en kies uw favoriete video-indeling. Klik op de gaan rechts onderaan om het proces te starten. Ten slotte kunt u de uiteindelijke video downloaden naar uw computer of overzetten naar Google Drive.
Opmerking: U kunt video's gratis online samenvoegen met Clideo, maar om het watermerk te verwijderen, moet u zich aanmelden met uw Facebook- of Google-account.
Steek video's online via Kapwing
Kapwing is een andere online video-editor waarmee je twee video's van maximaal 750MB per taak kunt combineren.
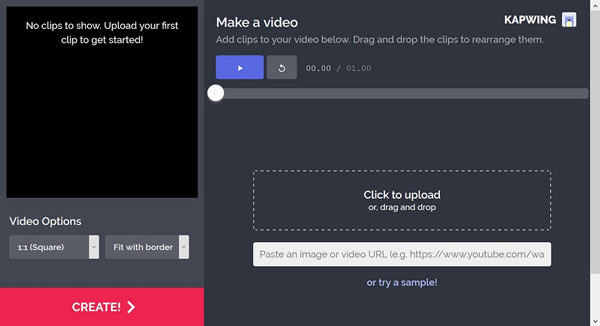
Kopieer en plak https://www.kapwing.com/maker/editor in de adresbalk van uw webbrowser en klik op Enter om toegang te krijgen tot de online video-samenvoegpagina.
Open een Explorer-venster en zoek de videoclips die u wilt samenstellen. Sleep ze naar de online videofusie om het uploaden te starten. Of u kunt de video-URL plakken om online video's te importeren.
Wacht tot het uploaden van de video is voltooid en pas hun volgorde aan. Klik op de creëren knop links onderaan om ze aan elkaar te naaien. Dan kunt u het resultaat op uw harde schijf krijgen.
Conclusie
Nu moet je begrijpen hoe je videoclips samenstelt om één video op je desktop, smartphone of online te maken. Als je de betere suggesties hebt, schrijf ze dan op onder dit artikel.







