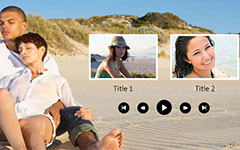Hoe maak je een DVD effectief

Er zijn veel redenen om een dvd te maken. Door bijvoorbeeld een dvd-film te maken, kunt u HD-films afspelen op HD-tv en betere audiovisuele ervaringen krijgen. Hoewel steeds meer mensen cloudservice gebruiken, is het maken van een dvd nog steeds een veiligere manier om gevoelige gegevens op te slaan. Bovendien is een opstartbare dvd nuttig om het besturingssysteem opnieuw te installeren, te herstellen en een back-up te maken. Hoewel het maken van een dvd een belangrijke vaardigheid is, begrijpen veel mensen het nog steeds niet. Daarom zullen we in deze tutorial verschillende beste manieren om een dvd te maken voor verschillende doeleinden delen. U kunt de basiskennis over het maken van een dvd zelf leren.
Deel 1. Kies de juiste dvd-schijf
Er zijn verschillende schijfformaten beschikbaar op de markt. U moet de juiste dvd's kopen op basis van uw hardware, software en doel voordat u een dvd gaat maken.
DVD-R: het wordt meestal ondersteund door de meeste normale DVD-spelers. De gegevens en films geschreven op DVD-R kunnen vele malen worden gelezen, maar kunnen niet worden gewist. De opslagcapaciteit van enkellaagse DVD-R is 4.7 GB; U kunt echter meestal 4.38 GB-gegevens op de schijf branden.- • DVD-RW: schijven van dit formaat kunnen meerdere keren worden herschreven en de gegevens op de schijf kunnen worden gewist. De opslagcapaciteit is hetzelfde met dvd-r.
- • DVD + R: wordt ondersteund door de meeste dvd-spelers; maar u kunt beter de handleiding van uw dvd-speler lezen om te bevestigen dat dvd + r-schijven worden ondersteund.
- • DVD + RW: over het algemeen is een dvd + rw-schijf herschrijfbaar. Maar sommige dvd + r-schijven hebben ook een dvd + rw-logo. U kunt dus beter de verkoper vragen of de schijf herschrijfbaar is.
Voordat je gaat winkelen, kun je de hoes van de schijven lezen en het formaat en andere informatie leren.
Deel 2. Maak een dvd met de beste dvd-creator
In tegenstelling tot andere schijven, heeft het maken van een dvd-film meer eisen. Beeldkwaliteit is bijvoorbeeld de grootste uitdaging. Bovendien wordt een film meestal opgeslagen in een groter bestand, dus het kan langer duren om een dvd-film te maken. Van deze punten raden we aan Tipard DVD Creator. Ten eerste kan deze dvd-brandapplicatie zo snel mogelijk een dvd-film van originele kwaliteit maken. En het is heel gemakkelijk te gebruiken.
Hoe een perfecte dvd-film te maken
Download en installeer DVD Creator op uw computer en plaats een lege schijf met voldoende opslagruimte in uw optische station.
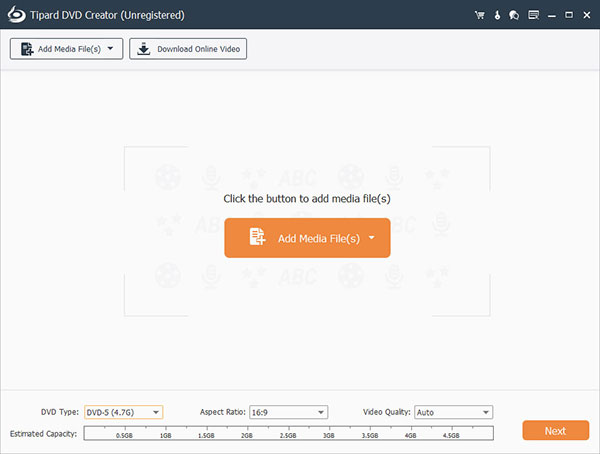
Start DVD Creator, ga naar Voeg mediabestand toe menu en selecteer toevoegen om de films in deze dvd-maker te importeren. Of u kunt de filmbestanden direct naar de DVD Creator slepen en neerzetten.
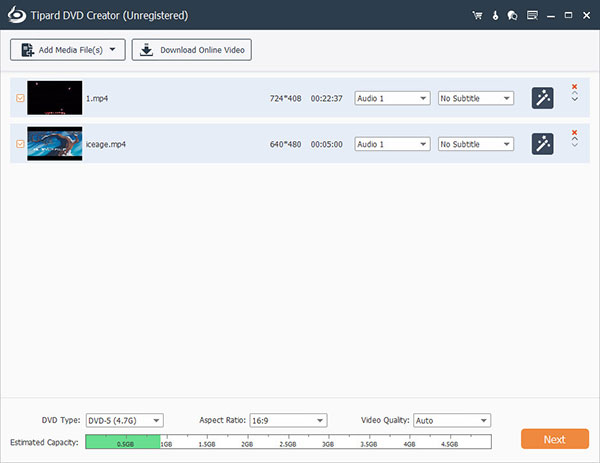
Nadat de films zijn geladen, drukt u op Video bewerken om naar het videobewerkingsscherm te gaan en de films naar wens te bewerken. Je kunt ook op de Bewerk audio en Bewerk ondertiteling menu om audiotracks en ondertitels aan de films toe te voegen. Als u de films niet wilt bewerken, gaat u rechtstreeks naar stap 4.
Klik op de Edit pictogram in het rechter dvd-menu strafbaar om het menubewerkingsscherm te openen. Kies vervolgens een menusjabloon en pas uw dvd-menu aan met menu-elementen en persoonlijke afbeelding. Wanneer het dvd-menu klaar is, klikt u op de knop Opslaan om het op te slaan voor het maken van een dvd.
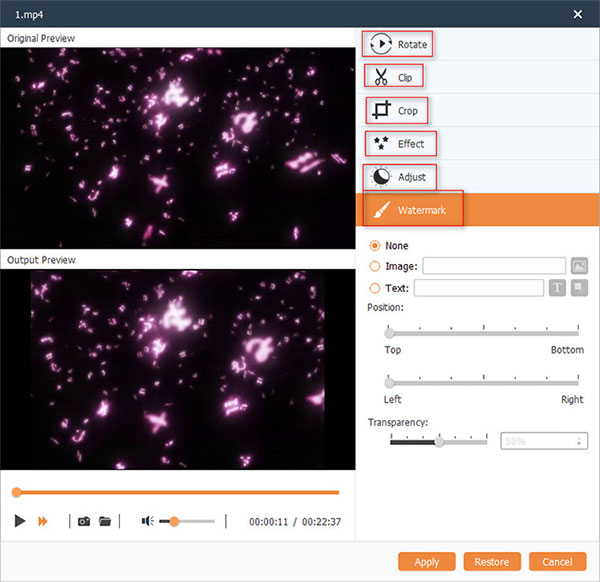
Kies het dvd-station als de Bestemming en kies een naam in het veld Volumenaam. Klik ten slotte op de knop Branden rechtsonder om een dvd-film te maken.
Na een paar minuten kunt u de dvd-film van hoge kwaliteit bekijken op uw tv. Natuurlijk, om het perfect te maken, kun je in plaats daarvan ook een dvd-hoes of menu toevoegen.
Deel 3. Maak een data-dvd met Microsoft DVD Making
Naast films, video's en audio kunnen schijven ook een veilige opslag van gegevens zijn. Microsoft heeft een DVD-functie ingebouwd in Windows 7 en latere versies.
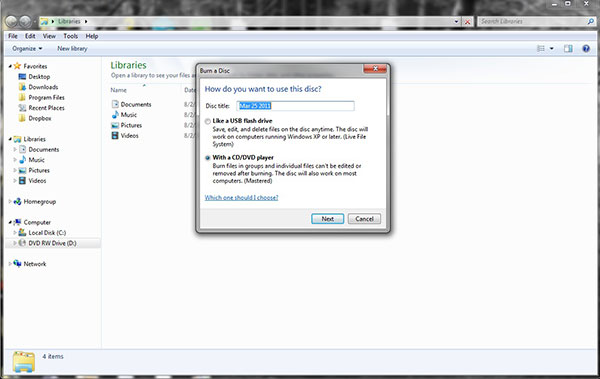
Plaats een lege schijf in het schijfstation van de computer.
Wanneer het dialoogvenster Automatisch afspelen verschijnt, kiest u Bestanden op een schijf branden keuze. Als het dialoogvenster niet verschijnt, kunt u naar Deze computer, klik met de rechtermuisknop op het dvd-station en selecteer Openen om AutoPlay op te roepen.
Kies in het venster een dvd maken een naam voor de schijf, selecteer Zoals een USB flash drive en klik op de Volgende om door te gaan.
Sleep de bestanden die u op de gegevens-dvd wilt opslaan naar de lege dvd-map. Of u kunt met de rechtermuisknop op de bestanden klikken, kiezen Stuur naar en selecteer vervolgens het dvd-station.
Er zijn twee indelingsmethoden die u kunt kiezen om een dvd te maken: Live-bestandssysteem en Onder de knie. Met de eerste kunt u bestanden op de schijf bewerken, maar het formatteren duurt langer. Bij de laatstgenoemde kunt u de documenten op de schijf niet wijzigen. Als u het Live File System-formaat kiest, klikt u op deSluit sessie toets na het kopiëren van bestanden naar de schijf. Anders kunt u op de Op een schijf branden knop op het bovenste lint om te formatteren door Mastered.
Deel 4. Maak een data-dvd met Mac DVD Making
Apple heeft dvd-maakfunctie ingebouwd in Schijfhulpprogramma en Finder-app in de nieuwste Mac OS X. De werkstroom om een gegevens-dvd te maken met Finder is eigenlijk vergelijkbaar met Schijfhulpprogramma. We gebruiken Finder als het voorbeeld hier.
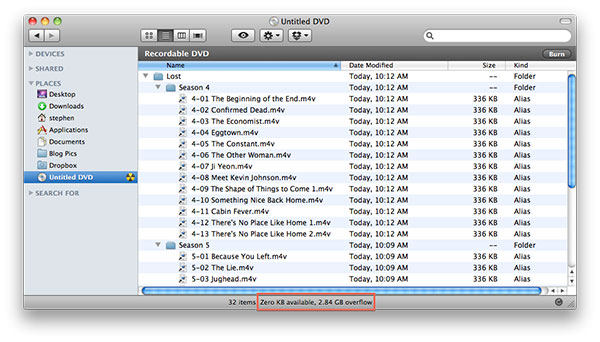
Maak een nieuwe map en plaats alle bestanden die u op schijf wilt opslaan in de nieuwe map.
Plaats een dvd-schijf in uw optische station. Wanneer het pop-upscherm verschijnt, kies Open Finder optie Actie om de Finder-app te openen voor het maken van een dvd.
Zoek in het Finder-scherm naar de linkerkant en zoek het opgeroepen nummer op Zonder titel DVD. Sleep vervolgens de nieuwe map die u in stap 1 hebt gemaakt naar de titelloze dvd. De statusregel onderaan geeft aan hoeveel ruimte nog over is.
Wanneer het kopieerproces is voltooid, vouwt u het tandwielpictogram op het bovenste lint open en kiest u Burn keuze. Kies in het bevestigingsvenster een naam voor de gegevens-dvd en klik op de Burn knop om te beginnen met het maken van een data-dvd op een Mac-computer.
Conclusie
In deze zelfstudie hebben we de beste manieren geïntroduceerd om een dvd te maken voor verschillende doelen. Als u enkele documenten van uw computer op een schijf wilt opslaan of een gegevens-dvd wilt maken, kunt u erop vertrouwen dat de ingebouwde dvd-functie in zowel Windows als Mac OS X is gemaakt. Dit is de eenvoudigste manier om een gegevens-dvd te maken. Als het gaat om het maken van dvd, kunt u beter een krachtigere dvd-maker gebruiken, zoals Tipard dvd-creator. Dit hulpprogramma kan een dvd-film maken zonder kwaliteitsverlies. En DVD Creator maakt gebruik van een geavanceerd algoritme om DVD's sneller te laten accelereren door het potentieel van hardware te verkennen.