Hoe een dvd op verschillende besturingssystemen te reinigen

Wanneer u een dvd hebt gekocht, ziet u mogelijk dat de hoes is bedrukt met dvd-rw of dvd + rw. Over het algemeen betekent RW op de dvd-cover herschrijfbaar. De verkopers hebben aangekondigd dat een DVD-RW duizend keer kan worden herschreven. Dat is geweldig, toch? Wanneer u de bestanden op de schijf niet nodig had, kunt u een dvd opschonen om de volgende keer iets te branden. Bovendien hebben Windows en Mac OS X tools ingebouwd om een dvd te reinigen. We kunnen deze systeemhulpprogramma's en toepassingen van derden eenvoudig wissen om de inhoud op dvd's te wissen. In deze tutorial delen we de details.
Deel 1. Reinig een dvd in Windows 10
Er zijn twee manieren om een dvd op te schonen in Windows 10. Als een manier mislukt, kunt u een andere proberen.
Methode één
Plaats de dvd-rw- of dvd + rw-schijf in het dvd-station.
Ga naar het menu Start, zoek Computer in de zoekbalk en druk op de eerste in de resultatenlijst om Windows Verkenner te openen.
Klik op de schijf en kies Deze schijf wissen in de menulijst.
Volg de instructies om het schoonmaken van de dvd te voltooien.
Methode twee
Nadat je de herschrijfbare schijf in het dvd-station hebt geplaatst, ga je naar de zoekbalk en vind je het configuratiescherm.
Kies in het Configuratiescherm achtereenvolgens Systeembeheer-> Computerbeheer -> Schijfbeheer.
Klik met de rechtermuisknop op het dvd-station en kies de optie Opmaken. Selecteer het bestandssysteem en stel de clustergrootte in op basis van uw schijf.
Druk op de OK-knop om de schijf schoon te maken.
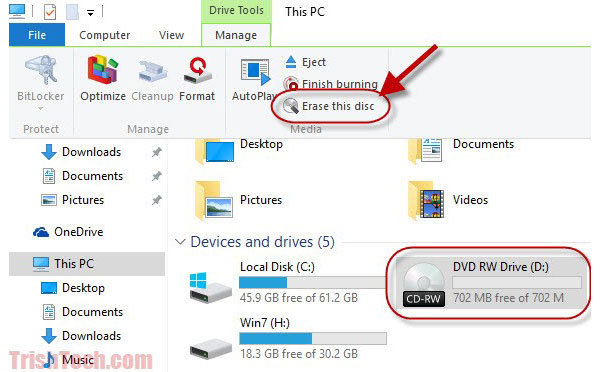
Deel 2. Reinig een dvd in Windows 8
Windows 8 bevat ook de vergelijkbare functie waarmee u een herschrijfbare dvd kunt wissen. Deze methode is ook beschikbaar in Windows 7.
Zet uw Windows 8 / 8.1-computer aan en plaats een herschrijfbare schijf in het optische station.
Ga naar het menu Start en kies de optie Computer.
Selecteer het dvd-station dat de schijf bevat die u wilt wissen, ga naar het bovenste lint en kies Deze schijf wissen in het gedeelte Drive beheren.
Wanneer de wizard voor het wissen van schijven verschijnt, klikt u op de knop Volgende om te bevestigen en begint u de dvd te wissen.
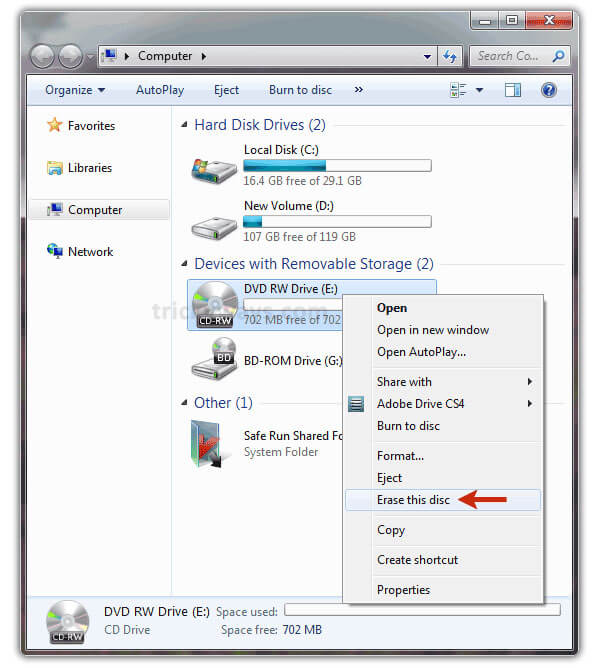
Deel 3. Reinig een dvd in Windows XP
Er zijn nog steeds veel mensen die Windows XP gebruiken en weigeren te upgraden naar Windows 10. Helaas is Windows XP niet in staat om een dvd schoon te maken zonder hulpmiddelen van derden. Het goede nieuws is dat er meerdere oplossingen zijn die de functie bieden in Windows XP, zoals CDBurnerXP en ImgBurn. We gebruiken ImgBurn als het voorbeeld in dit deel.
Nadat u ImgBurn op uw Windows XP-computer hebt geïnstalleerd, kunt u meteen beginnen met het wissen van de schijf.
Voer ImgBurn uit en plaats de herschrijfbare schijf in uw optische station.
Ga op de interface van ImgBurn naar het menu Tools op het bovenste lint en selecteer vervolgens Drive.
Uitvouwen menu wissen en kies de optie Volledig. Reset de opties op basis van uw schijf en vereisten.
Klik ten slotte op de knop OK in het bevestigingsvenster om te beginnen met het wissen van een dvd.
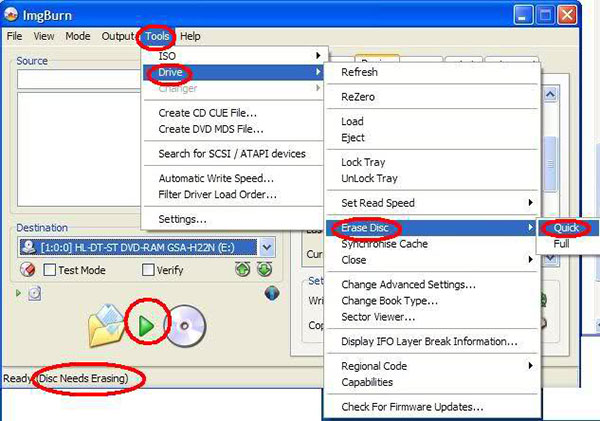
Deel 4. Formatteer een dvd in Mac OS X
Apple heeft een dvd-brandfunctie ingebouwd in het Schijfhulpprogramma en de Finder-app. Schijfhulpprogramma en Finder kunnen dus met eenvoudige stappen een dvd formatteren.
Wis een dvd met Schijfhulpprogramma
Start Schijfhulpprogramma en plaats de herschrijfbare dvd in het interne of externe schijfstation.
Kies in het scherm Schijfhulpprogramma de schijf die u wilt wissen, zoek naar het bovenste lint en kies het pictogram Wissen.
Schijfhulpprogramma biedt Volledig wissen optie en Snel wissen optie. De eerste wordt meestal gebruikt om een onleesbare schijf te formatteren en de laatste besteedt kortere tijd om een schijf te wissen. U kunt een beslissing nemen op basis van uw eisen.
Klik ten slotte op de knop Wissen om een dvd veilig te wissen.
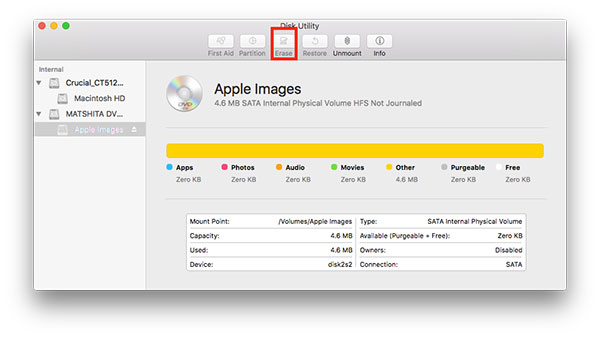
Deel 5. Een dvd wissen met Finder
Plaats de schijf die u wilt wissen in het dvd-station van uw computer. Wanneer Mac OS X de schijf detecteert, verschijnt de Finder-app automatisch. Als het niet verschijnt, kun je op Shift + Cmd + C drukken om de Finder-app op te roepen.
Zoek naar de dvd die u wilt wissen en klik er met de rechtermuisknop op; kies vervolgens de optie Herschrijfbare schijf wissen [dvd-titel].
Vervolgens kunt u de instructies op het scherm volgen om het proces voor het wissen van een dvd in Mac OS X te voltooien.
Deel 6. Branden op de schoongemaakte dvd
Nadat u een dvd hebt schoongemaakt, wilt u mogelijk iets nieuws op de schijf branden. Alleen krachtige dvd-brandsoftware kan inhoud van hoge kwaliteit schrijven op een gereinigde dvd, zoals Tipard DVD Creator. Het grootste voordeel van het gebruik van deze dvd-maker om dvd te branden, is het genereren van uitvoer met de hoogste kwaliteit. Bovendien is het gemakkelijk te gebruiken.
Hoe te branden op schoongemaakte dvd met Tipard DVD Creator
Start DVD Creator, open het menu Mediabestand toevoegen op het bovenste lint en kies de optie Bestand toevoegen om mediabestanden te importeren, nadat u deze toepassing voor het branden van dvd's op uw computer hebt gedownload en geïnstalleerd.
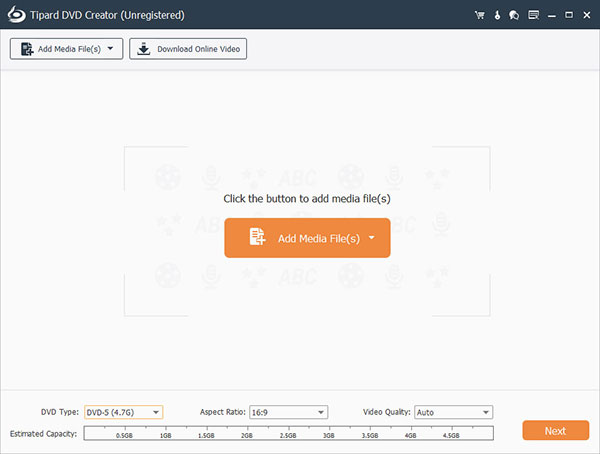
Nadat de videoclips zijn geïmporteerd, kunt u klikken op het menu Video bewerken om naar het videobewerkingsvenster te gaan en de videoclips te bewerken, zoals bijsnijden, bijsnijden, samenvoegen, watermerk toevoegen en videofilters toepassen.
Het Edit Audio-menu en Edit Subtitle-menu worden gebruikt om audiotracks en ondertitels aan de video toe te voegen.
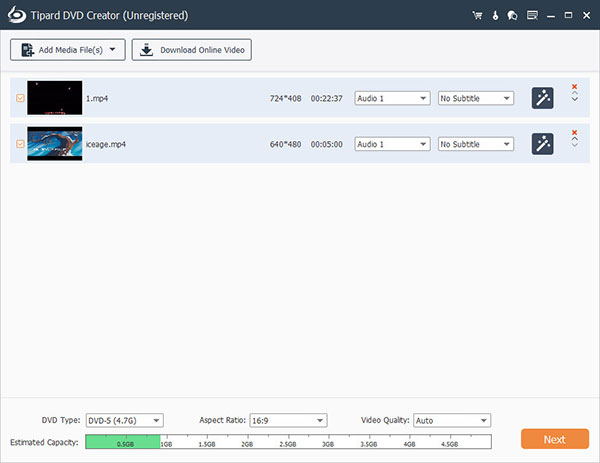
Klik in de hoofdinterface op het pictogram Bewerken in het dvd-menupaneel om naar het menubewerkingsvenster te gaan. Kies uw favoriete menusjabloon en pas deze naar wens aan. Klik op de knop Opslaan om terug te gaan naar de hoofdinterface.
Plaats de schoongemaakte dvd in het dvd-station, selecteer het dvd-station in de lijst met bestemmingsopties en voer een naam in het veld Volumelabel in. Zodra u op de grote knop Branden klikt, zal DVD Creator de rest alleen laten werken.
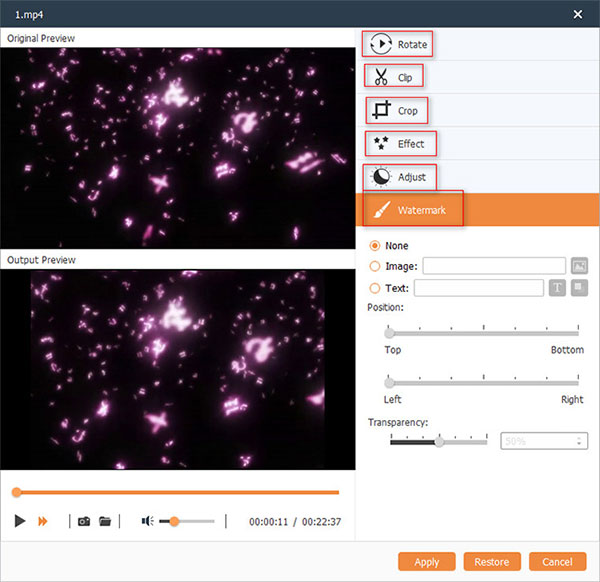
Na een paar minuten kunt u genieten van de nieuwste films op een groter scherm met een indrukwekkende audiovisuele ervaring. Klik hier om op verschillende manieren over te komen hoe een cd en Blu-ray schoon te maken.
Conclusie
In dit artikel delen we meerdere manieren om een dvd op te schonen op Windows 11, 10, 8/8.1, 7, XP en Mac OS X. Veel mensen geloven dat de beste methode de gratis methode is. Dat kan haalbaar zijn als u een schijf wilt opschonen, omdat zowel Windows als Mac OS de mogelijkheid hebben om dvd's te wissen of te formatteren. Als deze ingebouwde functies een dvd niet kunnen opschonen, kunt u hulpprogramma's van derden proberen, zoals ImgBurn en CDBurnerXP. Nadat u een dvd hebt gewist, wilt u misschien de nieuwste film of andere belangrijke gegevens op de opgeschoonde dvd branden. Op dit moment raden we Tipard DVD Creator aan. Deze applicatie kan het proces vereenvoudigen om gegevens op herschrijfbare dvd's te branden.







