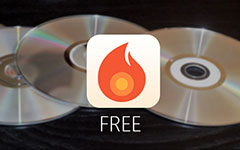Hoe dvd te branden op Mac OS X

Net zoals je weet, heeft de nieuwste versie van Mac nu geen dvd-speler. Hoe kan ik DVD op Mac branden zoals voor het geval? Eigenlijk is een extern dvd-station mogelijk niet voldoende voor het branden van een dvd-schijf op een Mac, hebt u ook een beschrijfbare dvd, videobron en vooral een dvd-brander nodig. Bovendien kunt u ook een ISO-image, een dvd-map in plaats van een dvd-schijf branden met de dvd-brander zonder extern dvd-station. In het artikel worden de belangrijkste 3-methoden voor het branden van dvd's op de Mac uiteengezet, ongeacht het feit of u iMac / iMac Pro of MacBook / MacBook Air / MacBook Pro gebruikt. U kunt meer informatie over de oplossing krijgen en de beste dienovereenkomstig kiezen.
Deel 1: Hoe dvd op Mac te branden met Tipard DVD Creator
Tipard DVD Creator zou de alles-in-één dvd-maker moeten zijn die met één klik dvd-schijven, dvd-mappen en ISO-bestanden van MP4, AVI, MKV en andere videoformaten maakt. Wanneer u dvd brandt op Mac, kunt u ook het dvd-menu, frame, tekst, achtergrond, muziek en meer aanpassen. Bovendien kunt u de MP4-bestanden ook downloaden naar de dvd-schijf. Het is volledig compatibel met de nieuwste macOS Monterey en iMac, iMac Pro, MacBook, MacBook Air en MacBook Pro. Bekijk meer details over het proces om dvd op Mac te branden met het programma.
Voeg bestanden toe aan het programma
Zodra u het programma van de officiële website hebt gedownload, kunt u het programma op uw Mac installeren en starten. Klik op de knop "Bestanden toevoegen" om multimediabestanden in het programma te laden.
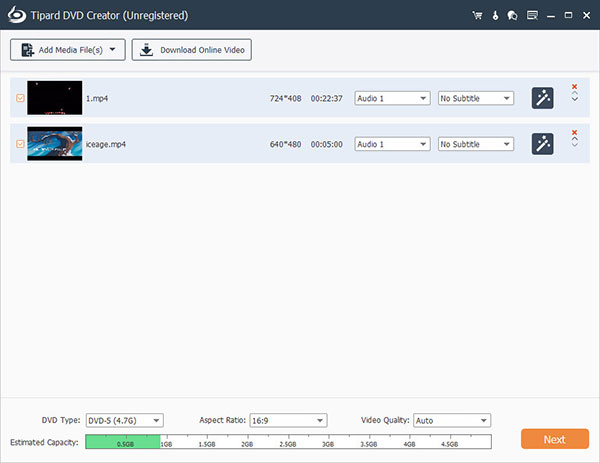
Bewerk de videobestanden
En dan kun je de video vanuit verschillende bronnen bewerken. U kunt de helderheid, verzadiging, het volume en andere parameters aanpassen om een optimaal resultaat te bereiken. Er zijn andere bewerkingsfuncties, zoals bijsnijden, clip of anderen.
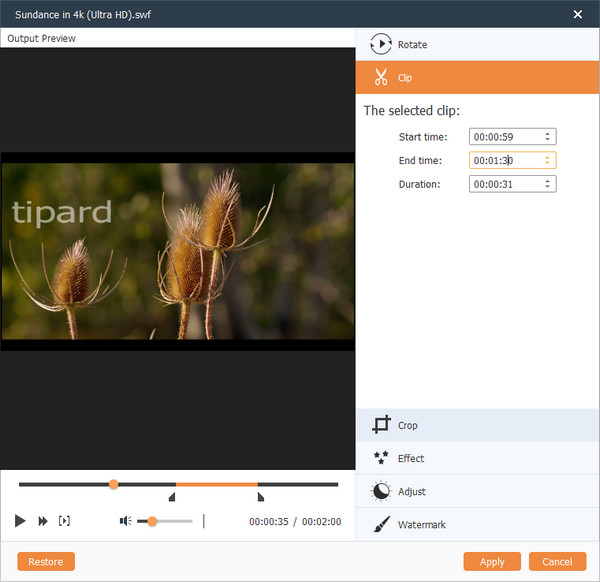
Pas de dvd aan
U kunt audiotrack en ondertitels aan het dvd-bestand toevoegen en zelfs de menusjabloon van de presets aanpassen voordat u dvd op Mac gaat branden. Je kunt ook in het menu bewerken, zoals menustijl, kader, knop, achtergrondmuziek / foto, enzovoort.
Kies de bestemming
Nu kunt u een lege schijf in uw Mac plaatsen. Daarna kunt u de doelmap kiezen, waarmee u de bestanden kunt opslaan als ISO-image of DVD-map als u geen extern dvd-station hebt.
Brand dvd op Mac
Zodra je elk detail hebt bevestigd, kun je op de knop Branden klikken om te beginnen met het branden van dvd's op je Mac. Het hele proces duurt enkele minuten om de gewenste schijf te krijgen. En dan kunt u nu genieten van de brandende filmschijf met dvd-speler op tv.
Deel 2: Een dvd op Mac branden met Burn voor Mac
Om een dvd te branden op Mac OS X, kunt u de opensource Burn voor Mac gebruiken om dvd's te maken van videobestanden. Het zou een van de beste methoden moeten zijn om een dvd-schijf gratis te branden. Als u een bericht ontvangt waarin staat dat het programma is geblokkeerd, moet u naar "Systeemvoorkeuren" gaan, klik op "Beveiliging en privacy" en klik op "Toch openen".
Installeer Burn voor Mac
Ga naar sourceforge om de nieuwste versie van Burn voor Mac te downloaden en installeer het programma vervolgens op uw Mac OS X overeenkomstig. En dan kun je het programma starten om een dvd op een Mac te branden.
Voeg de videobestanden toe
Hierna kunt u de bestanden, zoals films of video's van YouTube, iPhone-video's of video's die u hebt vastgelegd naar het programma slepen. U kunt ook audiobestanden naar het programma slepen en neerzetten om een dvd-schijf te maken.
Zet video om naar MPG
Zet de video eerst in MPG, klik op "Converteren" om een map te maken, die u niet verwart met de andere bestanden. Het duurt enkele minuten om alle video's in MPG te veranderen voor een dvd-schijf.
Brand dvd op Mac
Vervolgens kunt u op het Video knop, kies Dvd-video en voeg de DVD-titel. Eindelijk kunt u op de knop Branden klikken om een dvd op een Mac te branden met de gratis dvd-brandsoftware als u al een lege dvd in een Mac met een externe schijf hebt geplaatst.
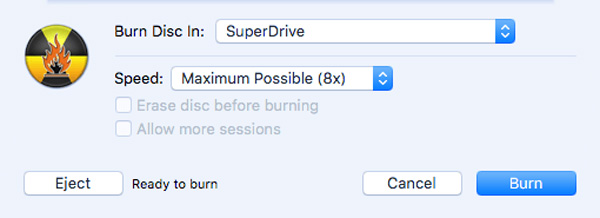
Deel 3: Een dvd-ISO branden op een Mac met Schijfhulpprogramma
Als u geen dvd op een Mac met extra dvd-brandsoftware wilt branden, moet Schijfhulpprogramma een van de beste oplossingen zijn voor OS X 10.10 of lagere versies. Bekijk meer informatie over de methode voor het branden van dvd's op Mac in deze sectie.
Open Schijfhulpprogramma op Mac
Plaats gewoon een lege dvd in uw computer. En vervolgens start de Mac automatisch de dvd-speler en speelt deze automatisch af. Voer "Schijfhulpprogramma" in vanuit LaunchPad, waar je een dvd op je Mac kunt branden.
Selecteer Open Disk Image
En dan kun je trekken om het "Bestand" -menu te downloaden en vervolgens de "Open Disk Image" optie te selecteren om DVD ISO-bestanden op Mac te branden. Navigeer naar de ISO-beeldbestanden die u moet branden en klik op de knop "OK".
Begin met het branden van dvd op Mac
Daarna kunt u een beschrijfbare schijf of cd plaatsen. Zorg ervoor dat u het juiste formaat van de dvd gebruikt om te besluiten om DVD 5 of DVD 9 te gebruiken. Klik op de knop "Branden" om de dvd-schijf op de Mac dienovereenkomstig te branden.
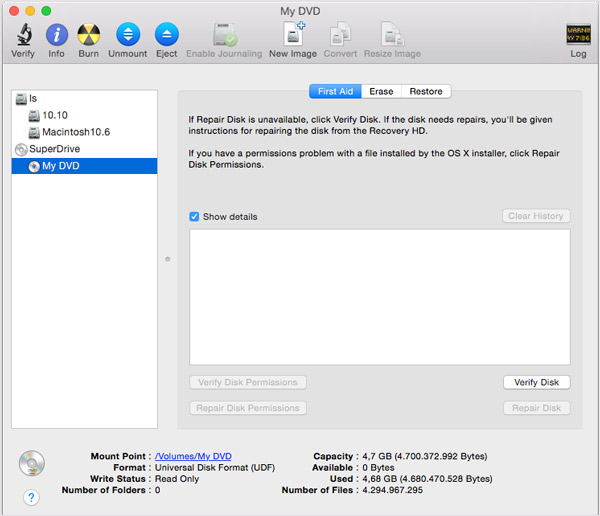
Conclusie
Er zijn eigenlijk maar weinig opties om een dvd-schijf op Mac te branden, aangezien Mac geen officieel programma van Apple heeft voor het branden van dvd's. Als je nog steeds de oude versie van Mac gebruikt, kun je in plaats daarvan toegang krijgen tot iDVD Author om van de dvd een Mac te maken. Burn voor Mac zou de meest populaire oplossing moeten zijn waarmee u rekening moet houden. DVD Creator voor Mac is de krachtige oplossing om dvd's op Mac te branden met al je vereisten. Als u andere vragen hebt over het branden van een dvd op een Mac, kunt u meer informatie over uw gegevens in de opmerkingen delen.