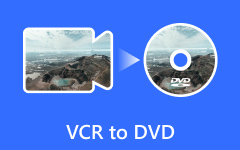De eenvoudigste manier om HDD te klonen op SSD

Als uw computer veel tijd nodig heeft om op te starten, is dat waarschijnlijker omdat het op een traditionele harde schijf werkt, ook wel harde schijf genoemd. Veel mensen verwachten de prestaties van hun computers te verbeteren. Een solid-state schijf, afgekort als SSD, is een geweldige oplossing. Zelfs een oude computer met een SSD start veel sneller dan een nieuwe computer die op een gewone harde schijf werkt. Dus, als je een upgrade van je computer overweegt, kun je eenvoudig je HDD vervangen door een SSD. Hoe de HDD te klonen op SSD wordt nu een nieuwe uitdaging. Daarom gaan we meerdere manieren delen om HDD naar SSD te klonen in Windows 7, 8 / 8.1 en 10.
Deel 1. Kloon HDD naar SSD zonder software van derden
Sommige mensen vinden het niet leuk om tools van derden op hun pc te installeren. Dat is OK, omdat Microsoft veel handige tools heeft geïntegreerd in Windows-besturingssystemen. We kunnen deze ingebouwde functies gebruiken om OS te migreren van HDD naar SSD. Het hele proces bestaat uit vier delen: voorbereiden, een afbeelding maken, het OS-image herstellen, de OS-schijf opnieuw beoordelen. We gebruiken Windows 7 als het voorbeeld.
1. Voorbereiding
Verklein OS.
Zorg ervoor dat de harde schijf van het besturingssysteem alleen de systeemreserveringspartitie en de OS-partitie bevat. Klik met de rechtermuisknop Computer op het bureaublad en kies Beheren. Open in het venster voor computermanagement Opbergen en disk beheer. Klik met de rechtermuisknop op de OS-partitie En kies Shrink Volume voor kloon HDD naar SSD. Voer een waarde in die ten minste 10% lager is dan de capaciteit van uw SSD.
Slaapstand uitschakelen.
lopen Command Prompt als beheerder en voer in powercfg -h uit. Sluit vervolgens de opdrachtprompt.
Schakel systeemherstel uit.
klik met de rechtermuisknop Computer op het bureaublad en kies Properties. Wanneer het dialoogvenster verschijnt, open Systeembeveiliging, selecteer je OS-station en druk op Configure , vink de optie van aan Schakel systeembescherming uit.
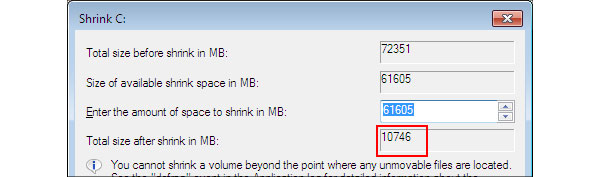
2. Hoe een afbeelding te maken
Sluit een USB-station op uw computer aan.
Ga naar control panel en lokaliseren naar Back-up maken en terugzetten pagina.
Klik op de Maak een systeemkopie en kies het USB-station uit harde schijf lijst.
Druk op de Volgende knop en vervolgens op Start Backup van HDD naar SSD.
Wanneer het proces is voltooid, wordt in een pop-upvenster gevraagd om een systeemschijf te maken, een lege schijf in te voegen en de instructie te volgen om een systeemherstelschijf te maken.
Verwijder vervolgens de USB-drive en sluit uw computer af.
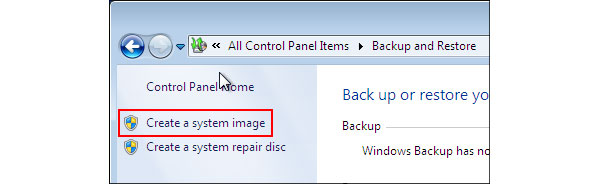
3. Hoe OS te migreren van HDD naar SSD
Sluit SSD aan op de computer
Ontkoppel alle harde schijven en sluit de SSD aan op uw computer, start uw computer op met de opstartbare USB- of systeemherstelschijf die u hebt gemaakt.
Uw computer herstellen
Druk in het grafische venster op Uw computer herstellen doorgaan. kiezen Herstel je computer en klik op de Volgende knop. Kies dan Gebruik de nieuwste ...... optie en druk op Volgende knop.
Kloon HDD naar SSD
Klik in het re-image-venster op de Schijven uitsluiten knop en controleer elke doos met harde schijf behalve SSD. druk op Volgende en dan raken Finish om door te gaan, kloont de HDD naar SSD.
Start Stel je OS opnieuw voor
Klik ten slotte op de Ja om te beginnen met het opnieuw voorstellen van OS. Kies als u klaar bent Begin niet opnieuw en stillegging.
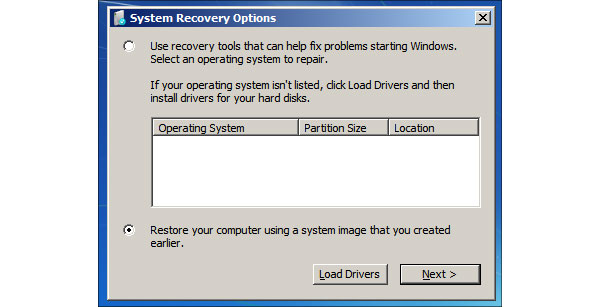
4. Hoe de OS-schijf opnieuw te classificeren
Bevestig HDD's met uitzondering van de OS HDD op uw computer en schakel deze in.
Klik met de rechtermuisknop op Computer op het bureaublad en kies Beheren. Open Opbergen en Schijfbeheer.
Klik met de rechtermuisknop op de OS-partitie en selecteer Volume uitbreiden, raken Volgende en finsh.
Open de opdrachtprompt als beheerder, invoer winsat disk en druk op Enter sleutel. Nu is het besturingssysteem gemigreerd van HDD naar SSD.
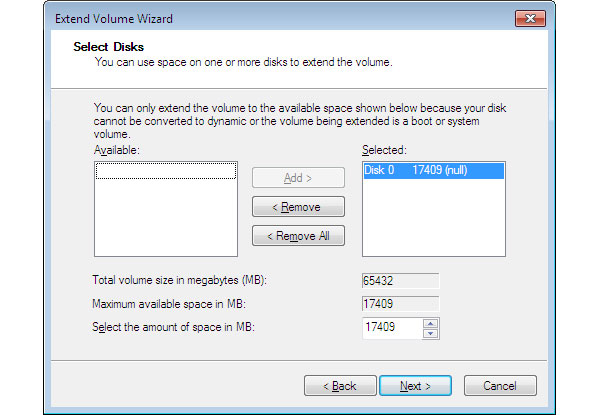
Deel 2. Breng de harde schijf over naar de SSD zonder deze opnieuw te installeren
Zoals je ziet, is het gecompliceerd om HDD over te zetten naar SSD zonder hulpmiddelen van derden, vooral voor gewone mensen. Er zijn verschillende tools van derden, zoals DVDFab PC Backup, kunnen het proces vereenvoudigen en helpen het besturingssysteem over te zetten van HDD naar SSD zonder opnieuw te hoeven installeren. Plaats de SSD vóór de overdracht op uw computer.
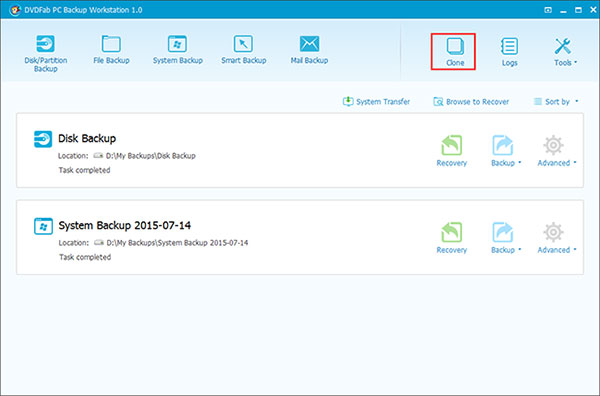
Voer HDD uit naar SSD Cloner
Voer deze harde schijf uit naar de SSD-kloner op uw computer en klik op de Kloon pictogram op bovenste lint.
Selecteer de systeemschijf
Selecteer de. In het pop-upvenster systeemschijf en klik op de Volgende knop om verder te gaan.
Optimaliseren naar SSD
Kies vervolgens de SSD in het doelvenster en vink het vakje aan Optimaliseren naar SSD.
Kloon gegevens van HDD naar SSD
Na de instellingen, klik op de Gaan knop, deze tool zal beginnen met het klonen van de data van HDD naar SSD.
Het hele proces kan enkele minuten tot een uur duren, afhankelijk van de hoeveelheid gegevens of besturingssysteem.
Deel 3. Rip DVD voor SSD
SSD is populair bij technisch onderlegde gebruikers, omdat het de prestaties van de computer kan verbeteren en een soepele ervaring kan bieden. Dus vergeleken met video's bekijken op een dvd-station is het prettiger om films op pc's te kijken. Als u van films van hoge kwaliteit wilt genieten, hebt u een krachtige dvd-ripper nodig, zoals Tipard DVD Ripper.
Hoe een dvd te rippen
Plaats Disc to DVD Ripper
Plaats de dvd-film in het optische station en voer dvd-ripper op uw computer uit. Klik op de Plaats schijf knop bovenaan het scherm om video's van schijf te importeren.
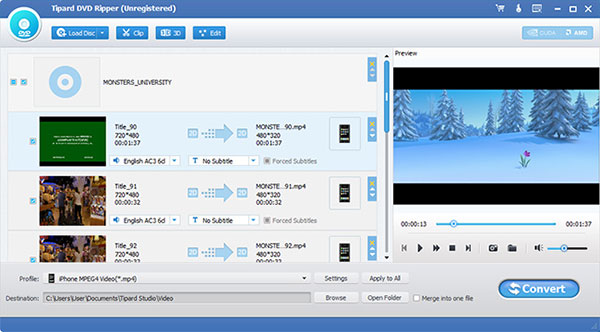
Pas parameters aan voor uitvoer
Zoek naar het onderste gedeelte en klik op de Instellingen om het configuratievenster te openen. Selecteer een video-indeling van de Profiel vervolgkeuzelijst en pas andere parameters naar wens aan. Raak vervolgens de OK om de instellingen te bevestigen en terug naar de hoofdinterface.
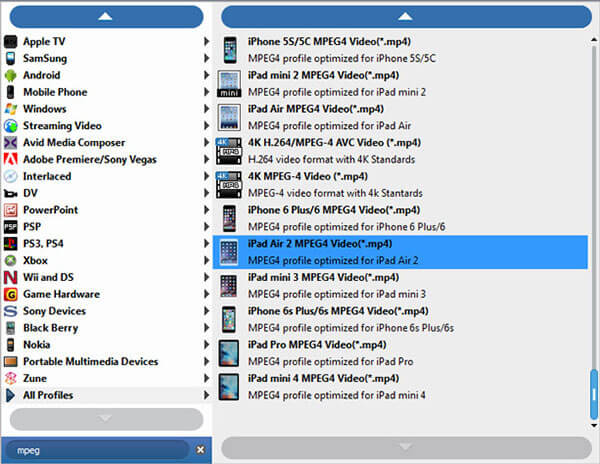
Bewerk videobestanden binnen het programma
Klik op de Blader knop en kies een locatie om de uitvoer op te slaan. Als u de video's wilt bewerken, kunt u op Edit knop bovenop het scherm en open video-editor.
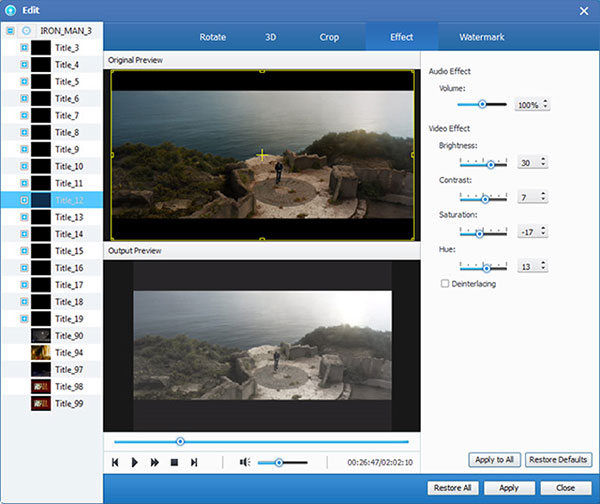
Rip DVD voor SSD
Zodra u op klikt Converteren knop, DVD Ripper begint met het overbrengen van films naar de harde schijf.
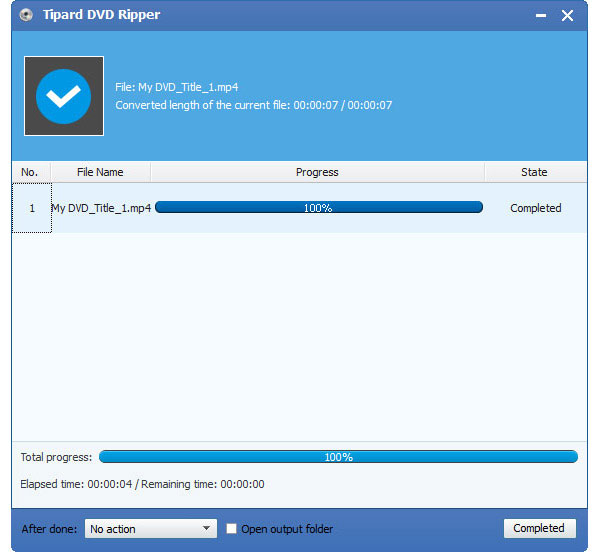
Wanneer het proces is voltooid, kunt u de geripte film van de vaste schijf naar de SSD overbrengen. En dan kunt u soepel van de film van hoge kwaliteit genieten.
Conclusie
SSD wordt steeds populairder sinds zijn stabiliteit en hogere prestaties. Naarmate fabrikanten de capaciteit vergroten, neemt de prijs van SSD geleidelijk af. Maar het is nog steeds duur om de hele computer te upgraden. Een alternatieve oplossing is om de harde schijf te vervangen door een SSD. Deze tutorial laat zien hoe de HDD naar SSD wordt gekloond. Natuurlijk kunt u OS zonder harde software van de vaste schijf naar de SSD overbrengen, omdat ingebouwde hulpprogramma's OS naar SSD kunnen overbrengen. Als u denkt dat het hele proces te ingewikkeld is, kan een hulpprogramma van een derde partij u helpen HDD naar SSD te klonen zonder de installatie ongedaan te maken. Als u tenslotte dvd-films op een SSD wilt bekijken, kunt u Tipard DVD Ripper gebruiken.