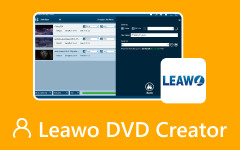Hoe dvd-menumakers te gebruiken om een fantastisch dvd-menu te maken
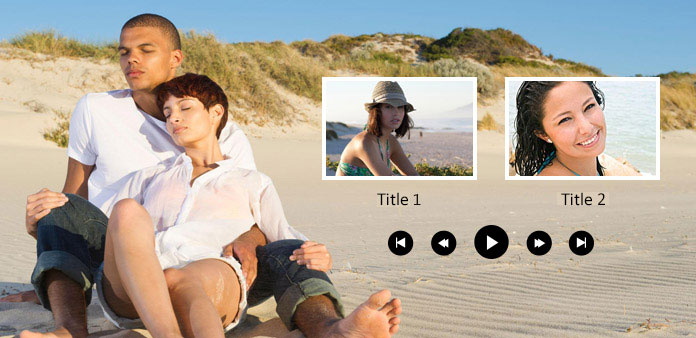
Wanneer u een dvd afspeelt op uw dvd-speler, is het eerste scherm het DVD-menu. Soms zul je ontdekken dat die goed ontworpen dvd-filmmenu's je kunnen helpen een scène te selecteren om de film gemakkelijk te bekijken, en een verwarrend dvd-menu zal het moeilijk maken om dat te doen. Sommige mensen meldden zelfs dat een slecht dvd-menu hen van streek maakte en de dvd's weggooide. Daarom is het beter als u aangepaste dvd-filmmenu's maakt met een goede dvd-menumaker. In dit bericht zie je een aantal uitstekende makers en de begeleiding om een aangepast dvd-menu op verschillende platforms te maken.
Deel 1. Maak een aangepast dvd-menu met Tipard DVD Creator
Wilt u moeiteloos aangepaste dvd-filmmenu's maken? U kunt uw toevlucht nemen tot de beste dvd-menumaker - Tipard DVD Creator. Het is een geweldige dvd-menumaker waarmee u het dvd-menu kunt aanpassen wanneer u uw eigen dvd maakt. Het biedt een ruime keuze aan dvd-menusjablonen en videocodecs. Het is heel eenvoudig om op sjablonen gebaseerde dvd-menu's te maken en dvd-films van hoge kwaliteit te maken.
Belangrijkste kenmerken:
- ● Ondersteuning voor het branden van zowel dvd's als 4K UHD Blu-ray-schijven.
- ● Kies eenvoudig een sjabloon en pas deze aan om dvd-filmmenu's te maken.
- ● Orden de video's eenvoudig om een uitstekende reeks te creëren.
- ● Hiermee kunt u de afspeelmodus instellen om de hoofdfilm of de volledige dvd af te spelen.
Een aangepast dvd-menu maken
Voeg audio en video's toe
Downloaden Tipard DVD Creator en start het. Klik op de Voeg mediabestand toe knop om de gewenste video's en audiobestanden toe te voegen voor een aangepast dvd-filmmenu.
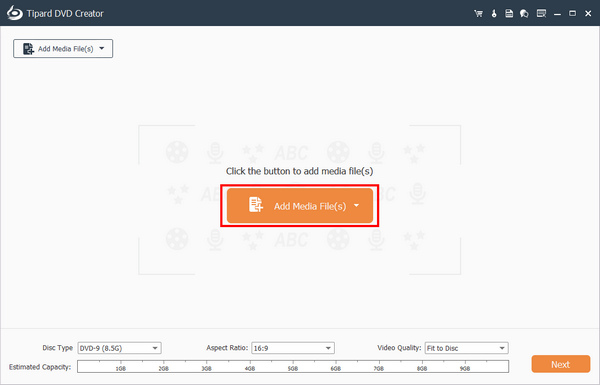
Hierna kunt u klikken op de omhoog or Naar beneden verplaatsen knoppen om de volgorde van elke video te regelen. Klik op de Dropdown knoppen voor audio en ondertiteling om indien nodig audio- en ondertiteltracks toe te voegen. Klik vervolgens op de Volgende om een aangepast dvd-menu te maken.
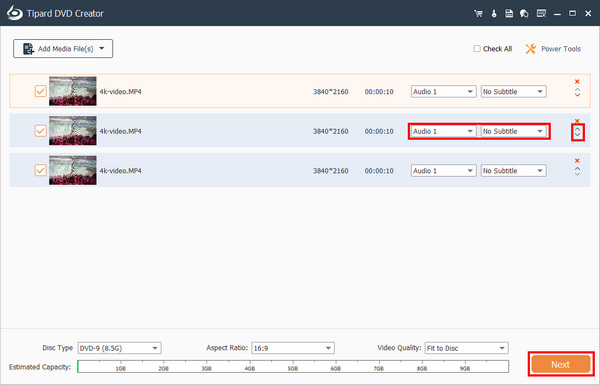
Pas het DVD-menu aan
U kunt een dvd-filmmenu voor uw dvd aanpassen. U kunt de naam van de Spelen en Scène knoppen en rangschik hun posities. Na uw aanpassing kunt u op de klikken Burn knop.
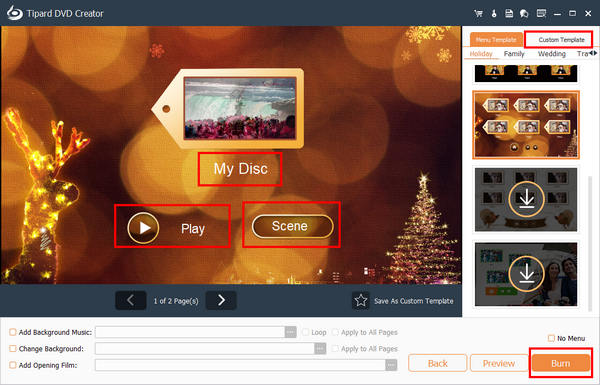
Start het maken van het dvd-menu
U kunt de video's op uw schijf branden of ze als ISO-bestanden op uw computer opslaan. Het indrukwekkende is dat je de dvd kunt instellen om een specifieke scène af te spelen. Klik ten slotte op de Start knop om uw dvd te maken met deze dvd-menumaker.
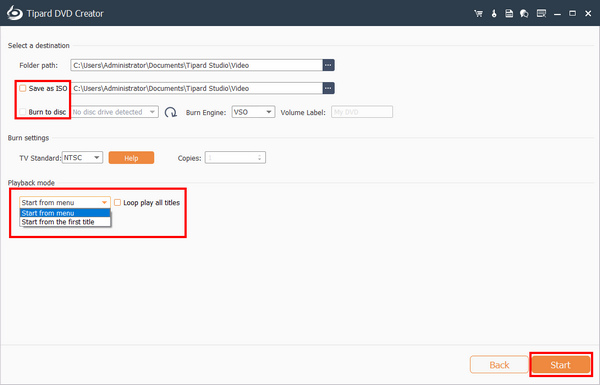
Deel 2. Maak een aangepast dvd-menu op Mac met DVDStyler
Je kunt ook veel makers van dvd-menu's op de Mac vinden. Als u wilt weten wat een gemakkelijke manier is om een aangepast dvd-menu op een Mac-computer te maken, kan DVDStyler een antwoord zijn. Het is een gebruiksvriendelijke dvd-menumaker die uitgebreide hulpmiddelen biedt om uw dvd-menu aan te passen. Bekijk de gedetailleerde gids hieronder dvd's branden op Mac.
Hoe u een aangepast dvd-menu op Mac maakt
Maak een nieuw project
Open DVDStyler en pas de opties met betrekking tot het maken van dvd's aan volgens uw situatie in het welkomstvenster. Klik vervolgens op de OK om door te gaan.
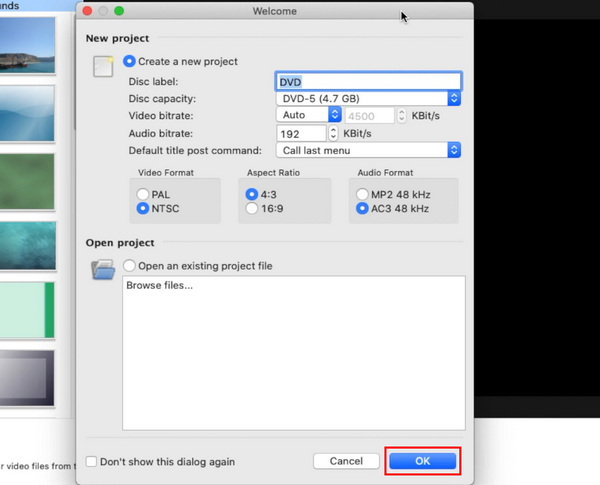
In het sjabloonvenster kiezen we Geen sjabloon. Sleep vervolgens de videobestanden naar deze dvd-menumaker.
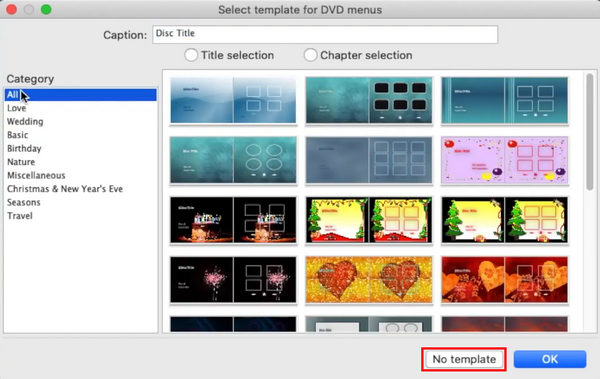
Kies een achtergrond
Om een aangepast dvd-menu te maken, selecteert u aan de linkerkant uw favoriete achtergrond Achtergrond paneel. Of u kunt een persoonlijke afbeelding als achtergrond importeren.
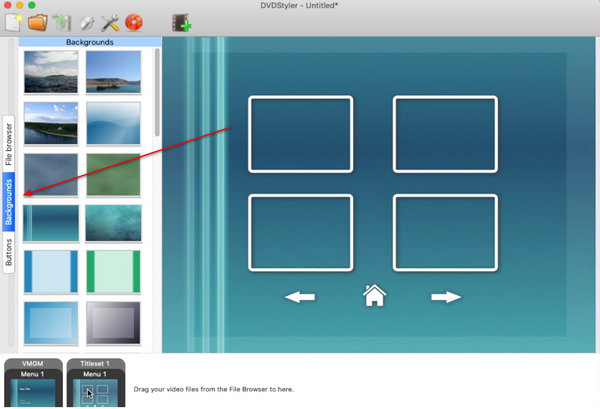
Klik vervolgens op de Knopen aan de linkerkant en sleep de videoclips of andere mediabestanden naar de juiste positie op de achtergrond.
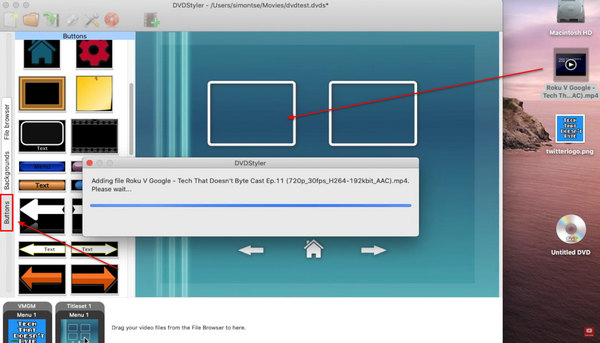
Sla het project op
Klik ten slotte op de Burn knop met een dvd-symbool op het bovenste lint om het maken van een aangepast dvd-menu te voltooien. Makers van dvd-menu's bieden doorgaans veel sjablonen en knopstijlen. U kunt direct een sjabloon kiezen of een persoonlijk dvd-menu aanpassen.
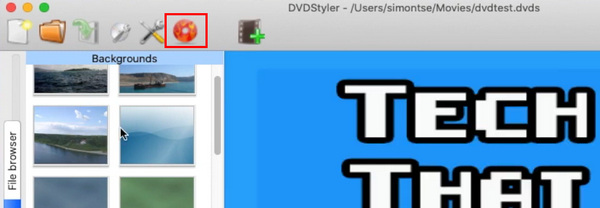
Deel 3. Pas een dvd-menu aan met Wondershare DVD Creator
Als u op zoek bent naar een gratis manier om een aangepast dvd-menu op Windows te maken, kunt u Wondershare DVD Creator proberen. Het biedt veel dvd-menusjablonen en u kunt ook het dvd-filmmenu aanpassen. Het is een snelle en krachtige dvd-brander. Dat kan dvd branden op computer op Windows en maak er eenvoudig een dvd-menu mee.
Hoe u een dvd-menu op Windows kunt aanpassen
Open het programma en klik op het Voeg foto's of video's toe knop om de gewenste bestanden aan dit programma toe te voegen voor het maken van een aangepast dvd-menu.
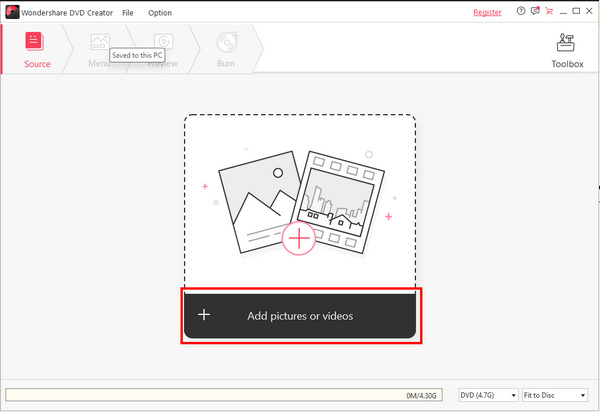
Klik op de Menu om een dvd-menusjabloon te kiezen. Vervolgens kunt u op het menu klikken om het eenvoudig aan te passen.
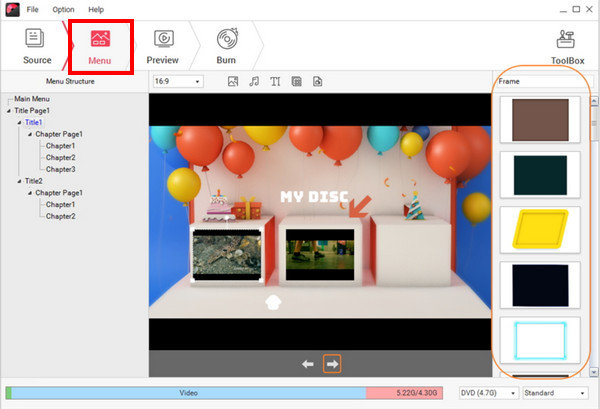
Klik op de Burn knop in de bovenste menubalk. U kunt ervoor kiezen om het dvd-menu op te slaan als een ISO-bestand of om het op uw dvd-schijf te branden. Klik ten slotte op de knop Branden om uw aangepaste dvd-filmmenu te maken.
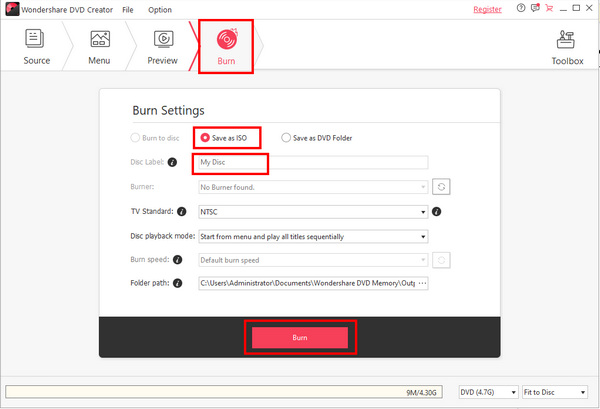
Deel 4: Veelgestelde vragen over het maken van een aangepast dvd-menu
Kan ik een dvd-schijf branden zonder dvd-filmmenu's?
Ja, dat kan. Als u dat doet, speelt uw speler de inhoud van de schijf rechtstreeks af op basis van de volgorde, zonder dvd-menuscherm.
Waarom kan mijn speler de dvd-filmmenu's niet afspelen?
Dat komt omdat uw speler het type dvd-menu niet ondersteunt. Je kunt je wenden tot een andere speler. Het kan ook zijn dat de dvd-schijf geen menu heeft.
Kan ik dvd-filmmenu's maken met Windows Movie Maker?
Ja, dat kan. U moet echter betalen om de functie voor het maken van dvd's in Movie Maker te ontgrendelen. U moet ook het DVD Creator-programma downloaden van de Microsoft Store.
Conclusie
Je hebt geleerd hoe je een aangepast dvd-menu op verschillende platforms. Mac-gebruikers kunnen de hierboven beschreven richtlijnen volgen om eenvoudig een aangepast dvd-menu te maken met DVDStyler. Als u een Windows-gebruiker bent, kunt u met Wondershare DVD Creator in eenvoudige stappen een aangepast dvd-menu maken. De algehele beste methode is Tipard DVD Creator, waarmee u een dvd-menu kunt maken met meerdere bewerkingsfuncties, ongelooflijke sjablonen en flexibele aanpassingsfuncties.