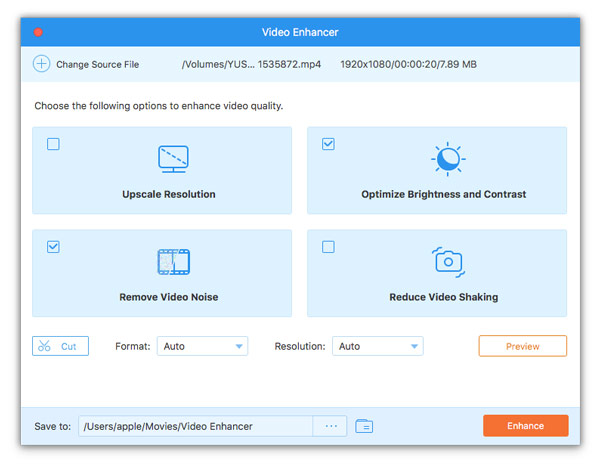- Video
- Blu-ray / dvd
-
utility
- PDF-hulpprogramma's
- PDF Converter Platinum
- PDF naar Word-converter
- PDF Cutter
- PDF Joiner
- Gratis tools
- Shop
- Hulpmiddelen
Gebruikershandleiding
Voordat u begint met het converteren van Blu-ray- of dvd-bestanden, vergeet dan niet om de voorkeursinstellingen naar uw behoeften te maken.
Klik op de naam van deze software in de linkerbovenhoek en selecteer Voorkeuren ... uit de pull-down-optie.
Er zijn 5 voorkeursopties voor u.
Algemeen
In de standaard Algemeen tabblad kunt u de ondertiteltaal, audiotaal, hardwareversnelling, update-optie, enz. naar wens instellen.
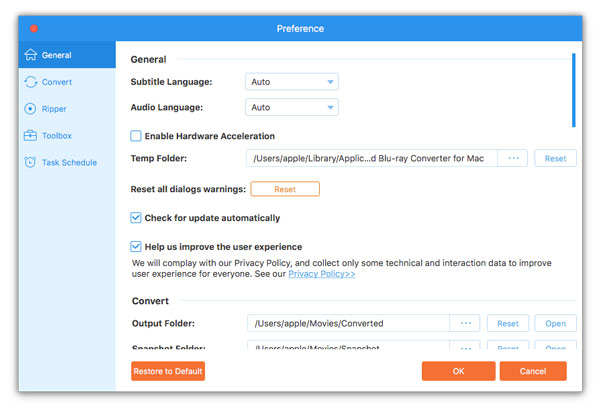
Converteren
Schakel over naar de Converteren tabblad, kunt u de voorkeuren zien voor het instellen van de uitvoermap, het snapshotformaat en meer instellingen.
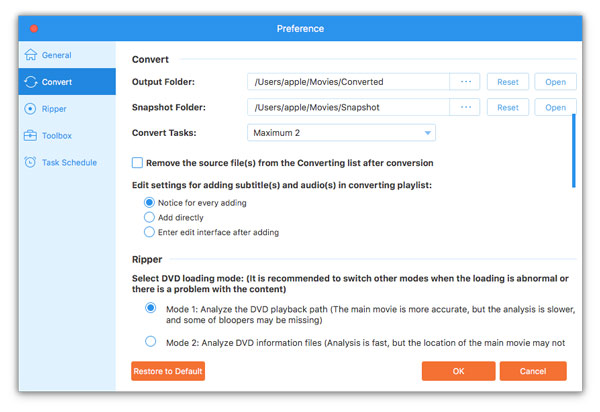
Ripper
Navigeer naar de Ripper tabblad, waar u de dvd-laadmodus, de-interlacing-functie, de rip-outputmap, snapshot-map, enz. kunt selecteren.
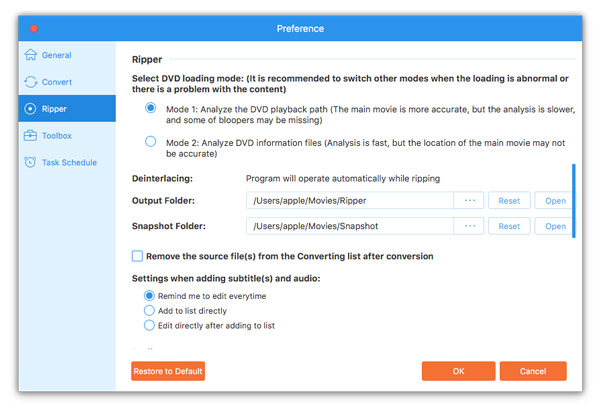
Toolbox
Lokaliseren naar de Toolbox tabblad, kunt u de uitvoermap zien voor het maken van 3D, het maken van GIF's, enz.
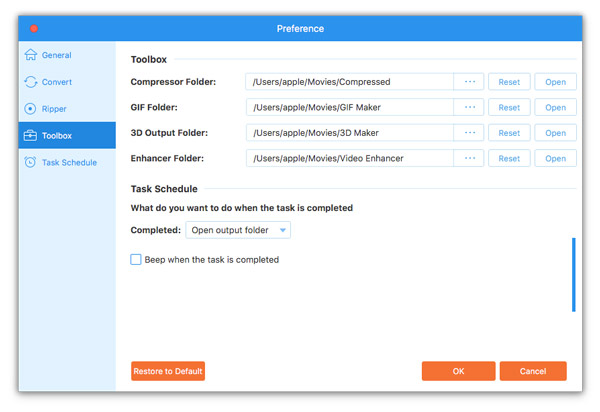
Taakschema
Ga naar de Taakschema tabblad, kunt u de uitvoermap openen nadat de conversie is voltooid, piep wanneer de taak is voltooid.
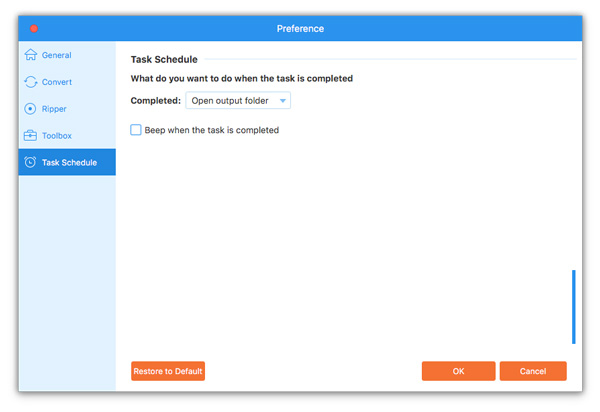
Stap 1 Laad Blu-ray-bestanden
Om een Blu-ray-schijf naar andere video- of audioformaten te converteren, moet u een Blu-ray-schijf op uw computer aansluiten en de Blu-ray-schijf in de schijf plaatsen.
Voer Blu-ray Converter voor Mac uit op uw Mac-computer. Ga naar de Ripper werkruimte.
Klik op de Laad Blu-ray vervolgkeuzelijst om uw Blu-ray-schijf of Blu-ray-map te importeren.
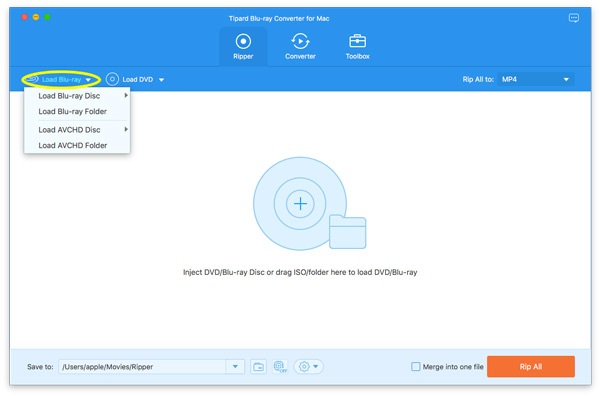
Dan zal deze software de hoofdfilm automatisch in deze software laden.
Als u andere Blu-ray-filmtitels wilt zien, klikt u op Volledige filmlijst om uw doelvideo te vinden.
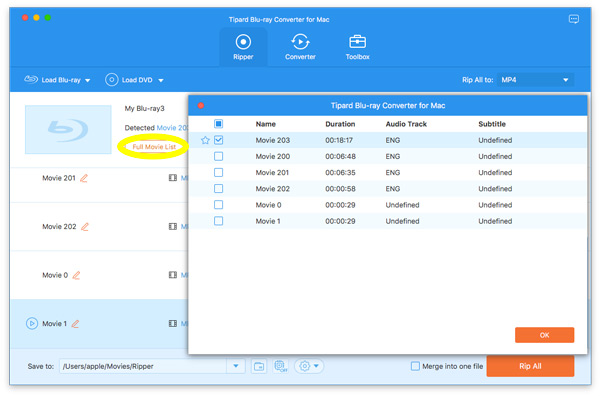
Stap 2 Kies video- of audiouitvoer
Om het video- of audio-uitvoerformaat voor Blu-ray-bestanden te selecteren, klikt u op de vervolgkeuzelijst van Alles converteren naar in de rechterbovenhoek.
Het standaard uitvoerformaat voor Blu-ray is MKV Lossless, waarmee de uitvoerkwaliteit zonder verlies behouden kan blijven.
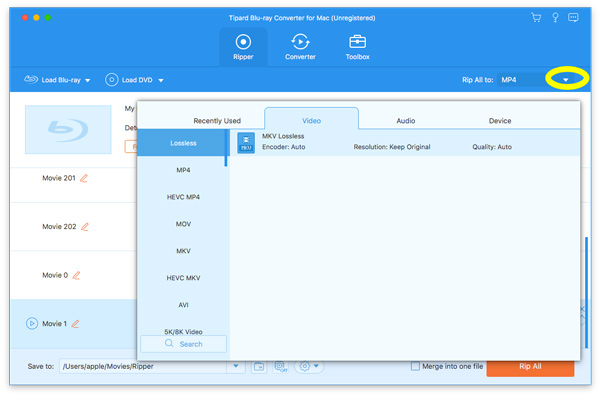
Als u Blu-ray naar andere digitale formaten wilt rippen voor eenvoudig afspelen op apparaten, schakelt u gewoon over naar andere tabbladen in de zijbalk om ze te selecteren.
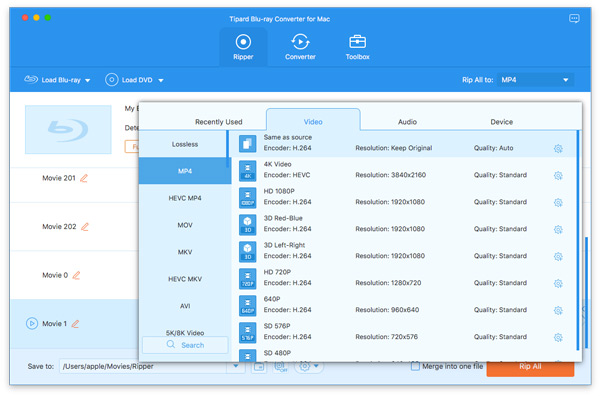
U kunt ook overschakelen naar de Audio of het tabblad Apparaat om elke video te bepalen door op het formaatpictogram aan de rechterkant van het videobestand te klikken.
Om voor elke Blu-ray-titel een ander uitvoerformaat te kiezen, kunt u de vervolgkeuzelijst met uitvoer selecteren door één voor één op het uitvoerformaat te klikken.
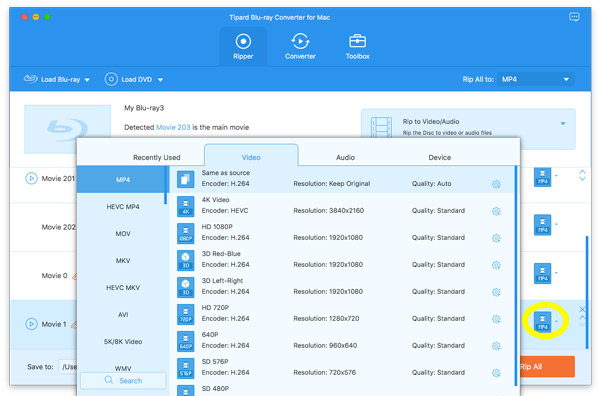
Stap 3 Blu-ray rippen op Mac
Geef de map op waar de geripte Blu-ray-films op uw Mac moeten worden opgeslagen via de vervolgkeuzelijst onderaan en klik ten slotte op Alles omzetten om te beginnen met het rippen van Blu-ray-video's.
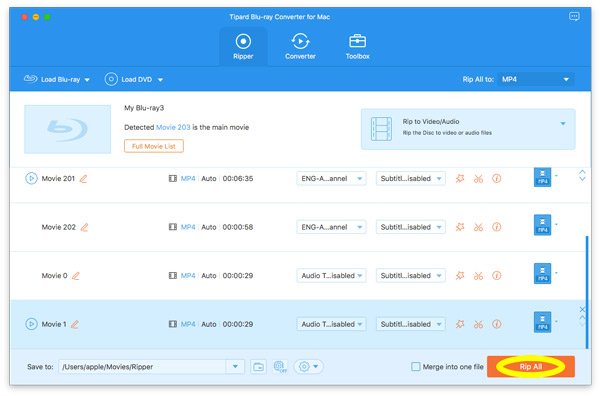
Stap 1 Laad dvd-schijf / ISO / map
Om dvd naar andere digitale formaten te converteren, moet u de dvd in uw dvd-station op deze Mac plaatsen.
Nogmaals, ga naar de Ripper tab, klik Laad dvd kiezen Laad dvd-schijf, laad dvd ISO, laad dvd-map, laad AVCHD-schijf en Laad de AVCHD-map.
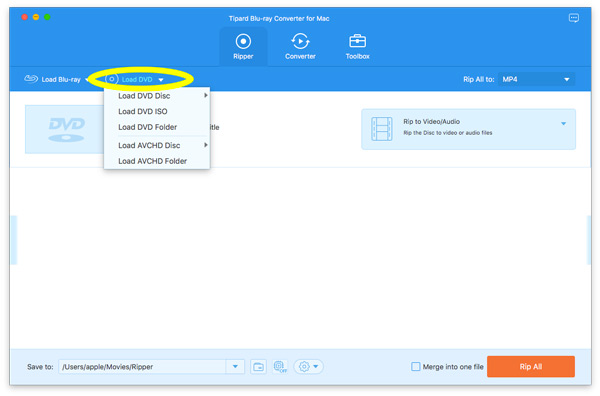
Vervolgens wordt de hoofd-dvd-titel automatisch geladen. Als u andere dvd-titels wilt zien, klikt u op de Volledige titellijst om uw doelvideo te vinden.
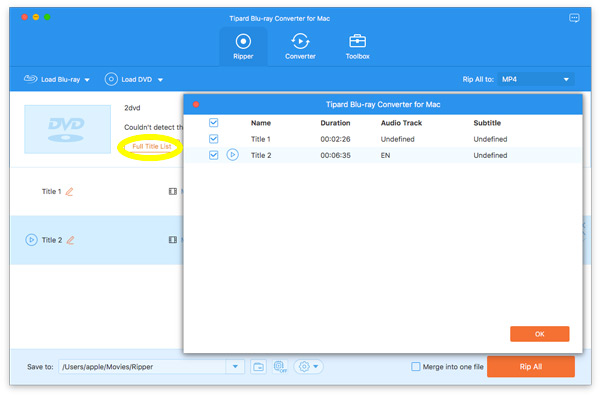
Stap 2 Kies het video-uitvoerformaat voor dvd
Het standaard verliesvrije uitvoerformaat voor dvd is MPG Lossless, waarmee de uitvoerkwaliteit zonder verlies behouden kan blijven.
Als je dvd naar digitale formaten wilt rippen, vind je gewoon de Alles rippen naar vervolgkeuzelijst om het gewenste uitvoerformaat of apparaat te selecteren.
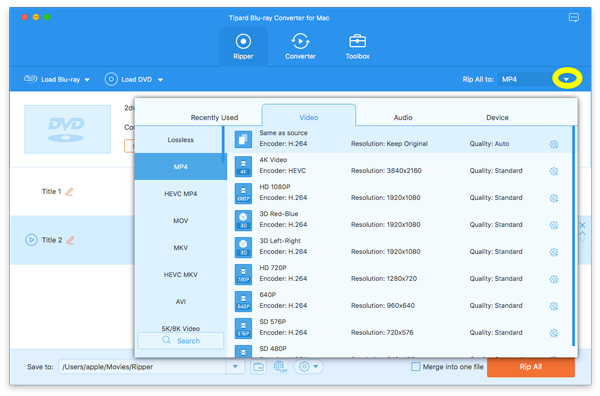
Om voor elke dvd-titel een ander uitvoerformaat te kiezen, kunt u de vervolgkeuzelijst met uitvoer selecteren door één voor één op het uitvoerformaat te klikken.
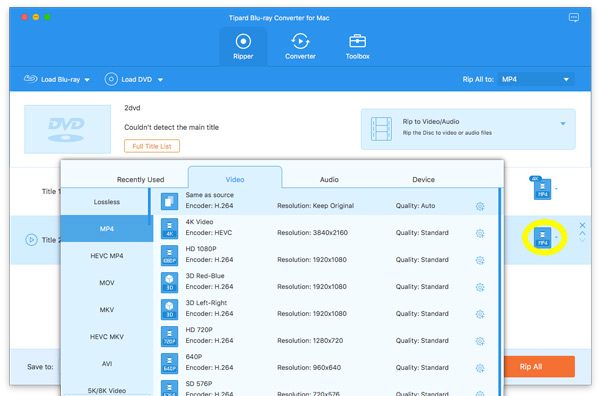
Stap 3 Rip DVD
Selecteer een pad voor de geconverteerde bestanden in de onderste balk op uw Mac-computer. En klik vervolgens op de Alles scheuren om het rippen van de dvd te starten.
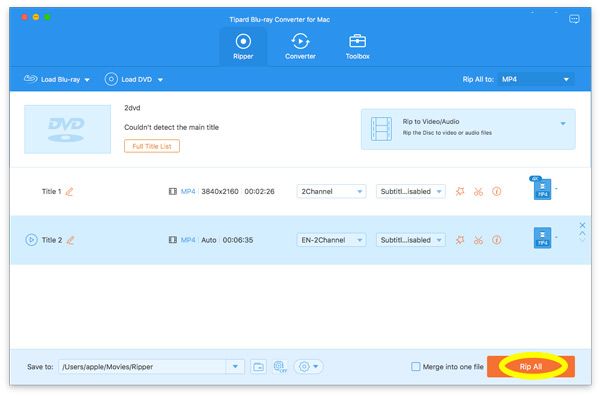
Naast het rippen van dvd's of Blu-rays met deze software, kun je het ook gebruiken om video- en audioformaten op je Mac te converteren.
Stap 1 Voeg video- of audiobestanden toe
Start deze software op je Mac en ga naar de omvormer Tab.
Klik op de Bestanden toevoegen knop in de linkerbovenhoek om meerdere video- of audiobestanden of de hele map te importeren.
Met deze software kun je ook meerdere video's of audiobestanden importeren door ze te slepen en neer te zetten.
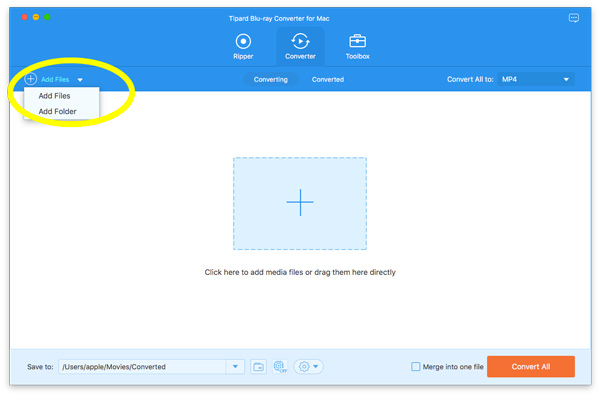
Stap 2 Selecteer het uitvoerformaat
Om de video- of audioformaten te wijzigen, moet u het uitvoerformaat selecteren in de vervolgkeuzelijst van Alles converteren naar aan de rechterbovenkant.
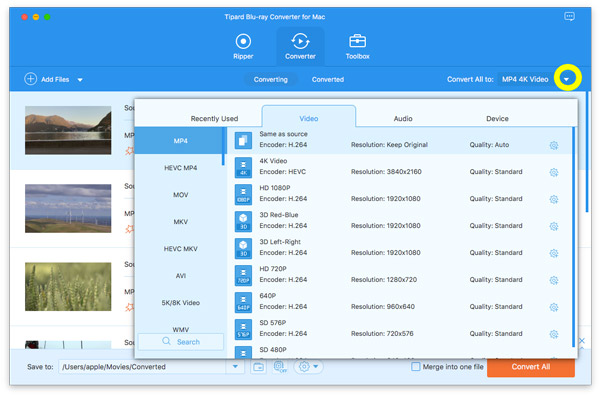
Als u de formaatinstellingen wilt wijzigen, klikt u op Kookgerei pictogram aan de rechterkant om het profiel aan te passen. In het pop-upvenster kunt u de instellingen als volgt wijzigen.
Video: Kwaliteit, encoder, resolutie, framesnelheid en bitsnelheid.
audio: Encoder, kanaal, samplefrequentie en bitrate.
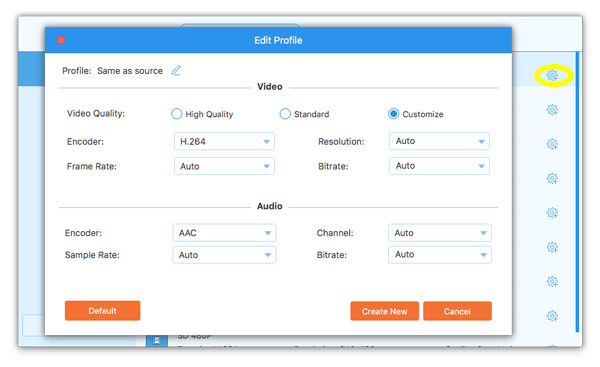
Stap 3 Converteer video en audio
Selecteer een pad voor de geconverteerde bestanden op de onderste balk. En klik vervolgens op de Alles omzetten knop om te beginnen met converteren op uw Mac-computer.
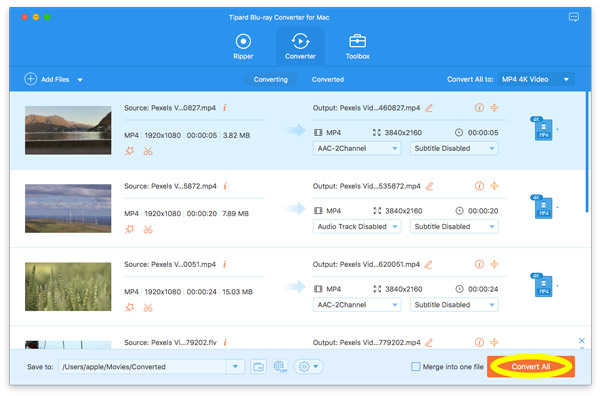
Voordat u begint met het converteren van video of het rippen van Blu-ray of dvd, kunt u uw beeldmateriaal verfijnen door het te bewerken.
Het bewerkingspictogram (een sterafbeelding) is gemakkelijk te vinden onder de geïmporteerde video-informatie aan de linkerkant van omvormer.
Of vind het aan de rechterkant naar de geïmporteerde video-informatie aan de rechterkant voor: Ripper.
Stap 1 Stel de snijoptie in
Nadat u de video's of Blu-ray/dvd-bestanden naar deze software hebt geladen, moet u op het knippictogram (een schaarafbeelding) in de hoofdinterface klikken.
Stap 2 Stel het trimpunt in
Deze software kan ongewenste delen uit één videobestand knippen en andere behouden die je nodig hebt. Bovendien kunt u hiermee een nieuw geselecteerd segment toevoegen. U kunt een geselecteerde clip kopiëren en plakken door het begin- en eindpunt in te stellen.
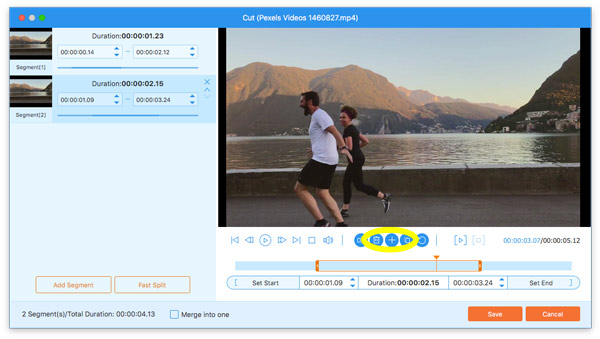
Met de splitsingsfunctie kunt u het geselecteerde deel in 2 delen splitsen.
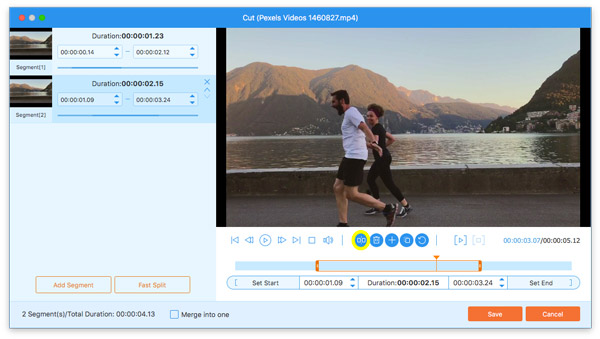
De Snel splitsen Met de functie in het linkerdeelvenster kunt u één bestand splitsen in gemiddelde clips op nummer en tijd.
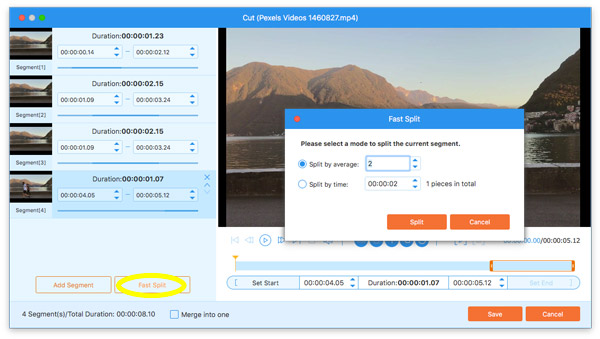
Om het begin- en eindpunt in te stellen, kunt u de voortgangsbalk slepen of de tijdswaarde aanpassen om het te bevestigen
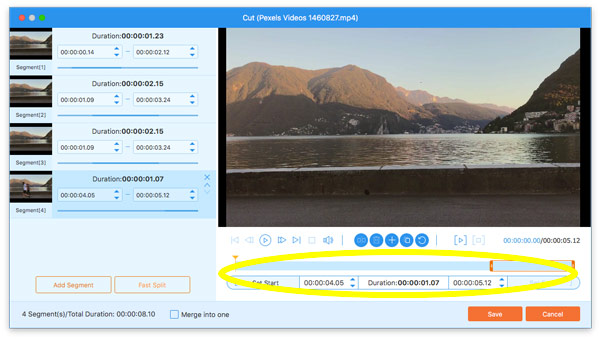
Vervolgens verschijnen alle videoclips in het linkerdeelvenster. Klik op de pijl-omlaag of pijl-omhoog-functie om de gewenste volgorde te regelen. Selecteer ten slotte het selectievakje van Samenvoegen tot één om alle meerdere clips in de gewenste volgorde te combineren.
Klik ten slotte op de knop Opslaan.
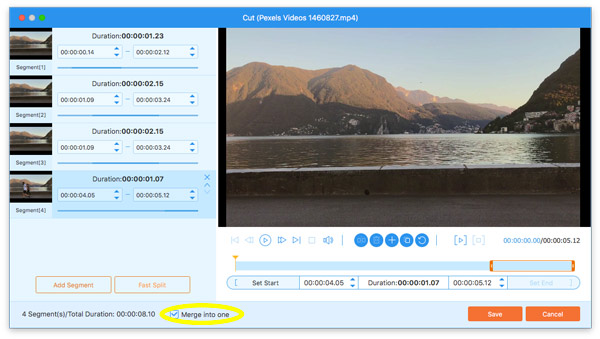
Nadat u het bewerkingsvenster hebt geopend, gaat u naar de Roteren en bijsnijden tabblad standaard. Zo niet, schakel er dan gewoon over.
Hiermee kunt u een video 90 linksom of rechtsom draaien. Bovendien kan het een video verticaal of horizontaal spiegelen.
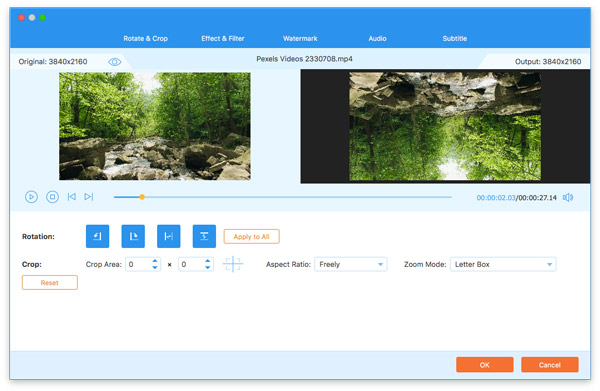
Met het bijsnijdgebied kunt u ongewenste zwarte balken verwijderen door de waarde voor het bijsnijdgebied in te stellen of het gele kader te verplaatsen om dit te bepalen.
De beeldverhouding en brievenbus kunnen naar wens worden aangepast.
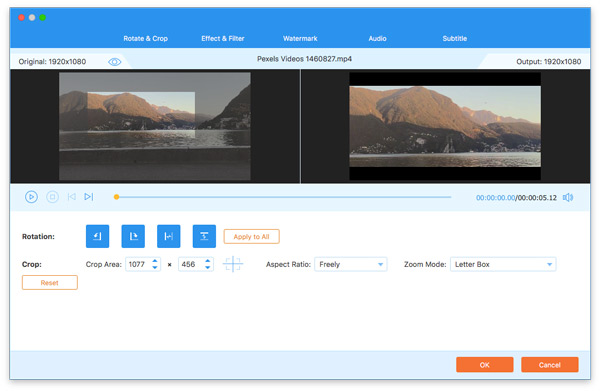
Navigeer naar de Effect & filter tabblad, waar u het videocontrast, de tint, de verzadiging en de helderheid kunt aanpassen om een andere stijl van een videobestand te creëren.
Naast de filters optie laat je verschillende videofilters toepassen, zoals oray, sketch, cool, etc.
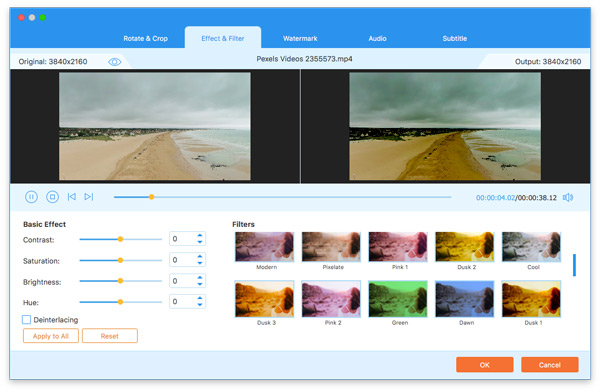
Ga naar uw Watermerk en hier kunt u een tekst- of afbeeldingswatermerk aan uw videobestand toevoegen.
Selecteer het selectievakje of Tekst of Afbeelding, dan kunt u de watermerktekst invoeren of de watermerkafbeelding toevoegen. Met de tools kunt u bovendien de tekststijl, afbeeldingsgrootte, kleur, dekking, positie en meer wijzigen.
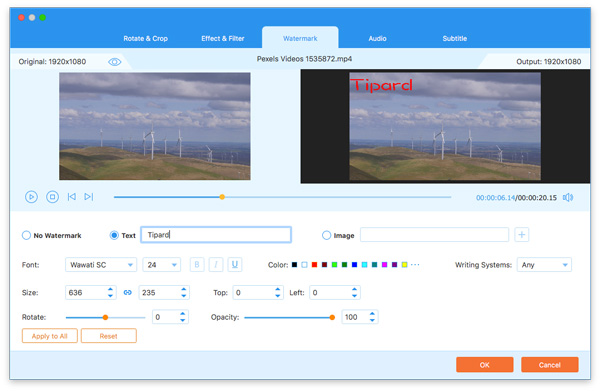
Met deze software kunt u de achtergrondaudio van een videobestand wijzigen door in de Audio Tab.
Hiermee kunt u een of meer audiotracks toevoegen door op het pictogram Toevoegen te klikken. Als u de audio van een videobestand wilt dempen, kunt u ook kiezen: Audiotrack uitgeschakeld.
U kunt er een selecteren uit de meerdere audiotracks. Bovendien kunt u het audiovolume en de vertraging aanpassen.
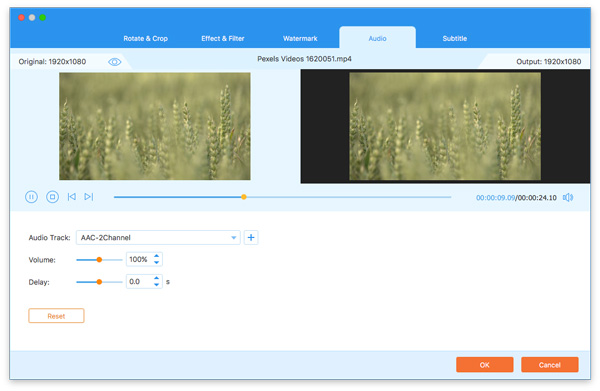
Het wijzigen of toevoegen van een nieuwe ondertitel voor uw videobestand is eenvoudig te maken. Ga naar de Subtitel tabblad en u kunt SRT-, SSA- en ASS-ondertitels toevoegen aan een videobestand.
Vergeet niet de ondertitelgrootte, het lettertype, de kleur, de positie, de dekking en andere parameters aan te passen om het beste effect voor u te creëren.
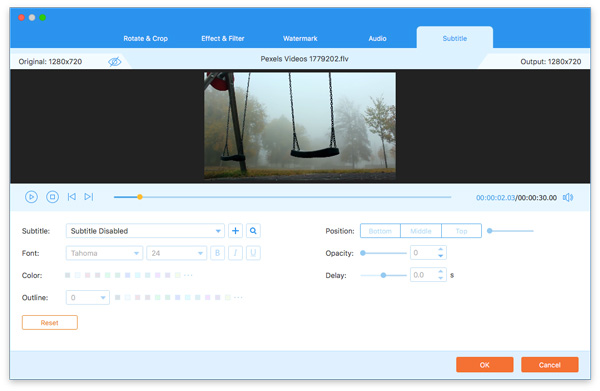
Ga in de hoofdinterface naar de Toolbox tabblad en u kunt de tools eronder gebruiken.
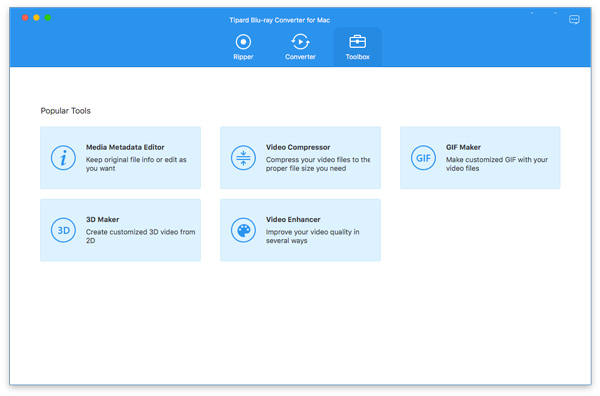
Stap 1 Klik Mediametadata-editor en voeg een bestand toe in ondersteunde formaten, zoals MP4, M4A, M4R, M4P, 3G2, M4V, MOV, MP3, WMA, ASF, WMV en AVI.
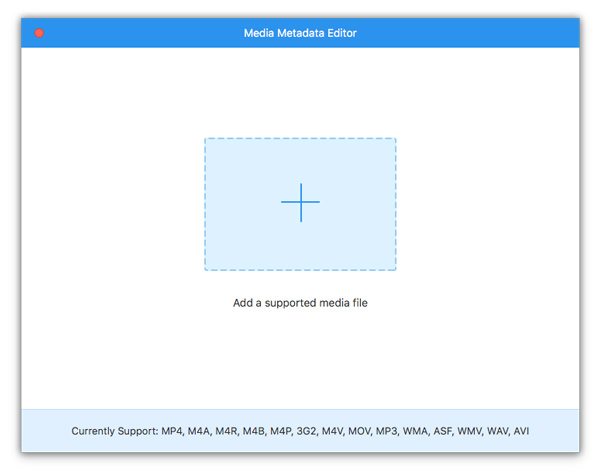
Stap 2 Voeg een miniatuur voor uw video toe en stel de videotitel, artiest, componist, album, genre, jaar, track, enz. in. Klik Bespaar om het toe te passen.
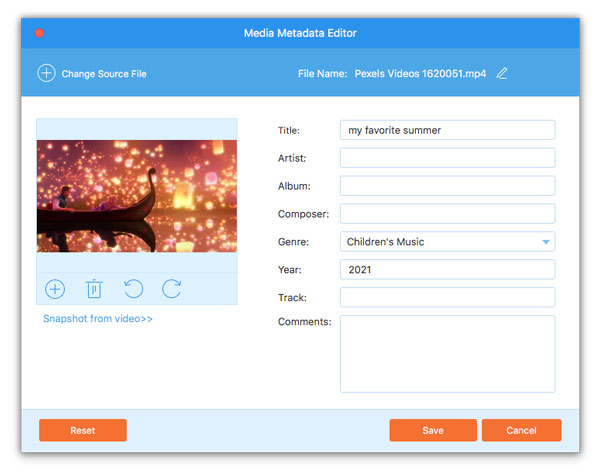
Stap 1 Klik Videocompressoren voeg een videobestand toe waarvan u de grootte wilt verkleinen door toe te voegen of te slepen.
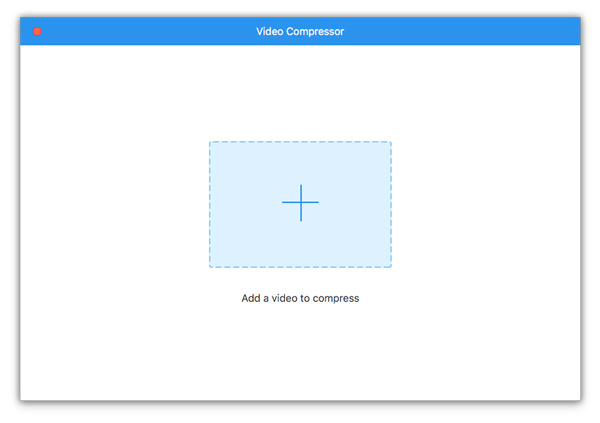
Stap 2 Stel de uitvoergrootte, het formaat en de resolutie in en klik op de knop Comprimeren om de grootte van een videobestand te verkleinen.
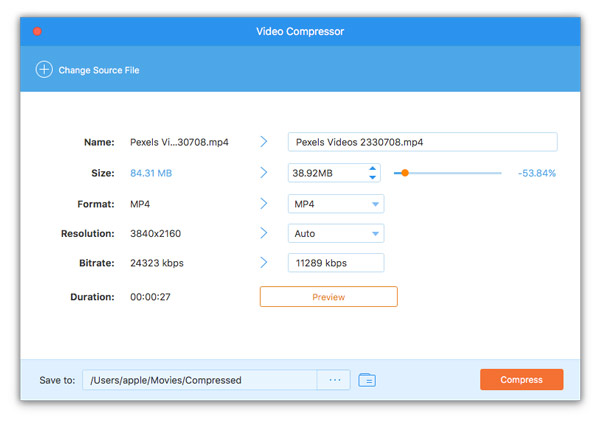
Stap 1 kies GIF Makeren voeg een videobestand toe waarvan u een GIF wilt maken.
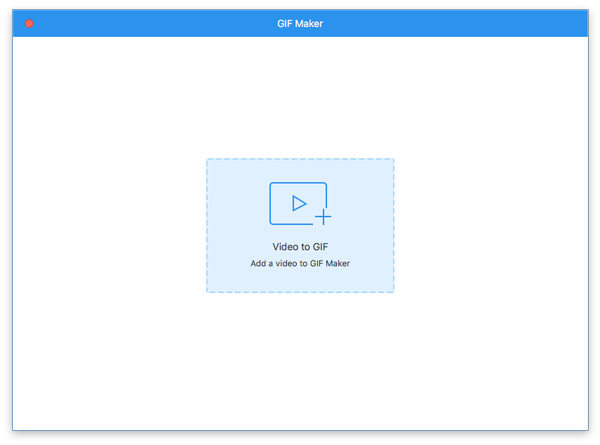
Stap 2 Stel de uitvoerdimensie, framesnelheid en lusoptie in om een GIF van een video te maken. De Edit en Snijden Met deze optie kunt u de video bewerken en bijsnijden voordat u de geanimeerde GIF-afbeelding maakt.
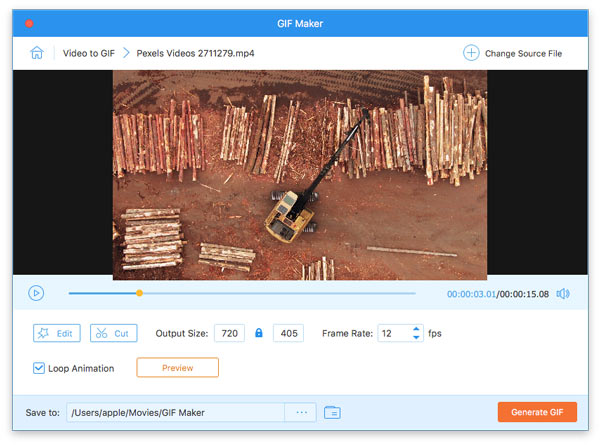
Klik GIF genereren om GIF te maken van een videobestand.
Stap 1 Kies 3D-maker oppompen van Toolboxen voeg een video toe die u naar 3D wilt converteren.
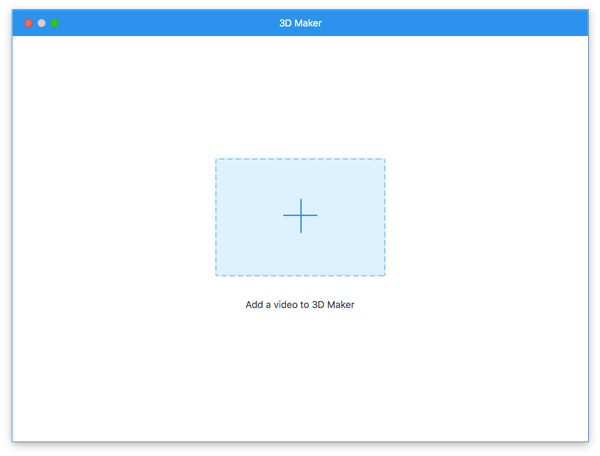
Stap 2 Schakel de 3D-modus in vanuit een van beide anaglyph or Gesplitst scherm. Kies de 3D-modus, het uitvoerformaat en de kwaliteit. Nadat u de 3D-diepte hebt ingesteld, klikt u op de Genereer 3D om de 2D-video naar een 3D-film te converteren.
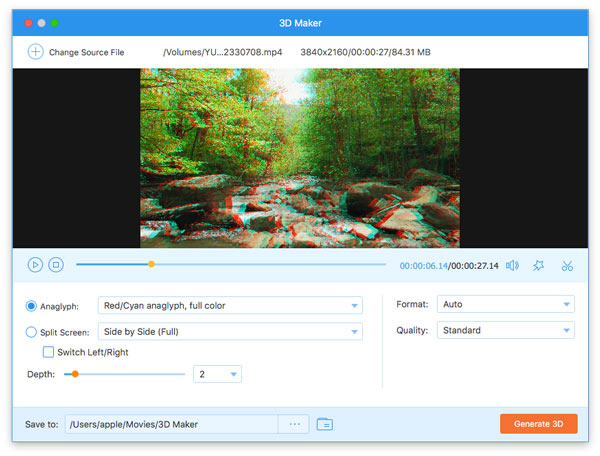
Stap 1 Klik en selecteer Video Enhancer. Voeg het videobestand toe waarvoor u de kwaliteit wilt verbeteren.
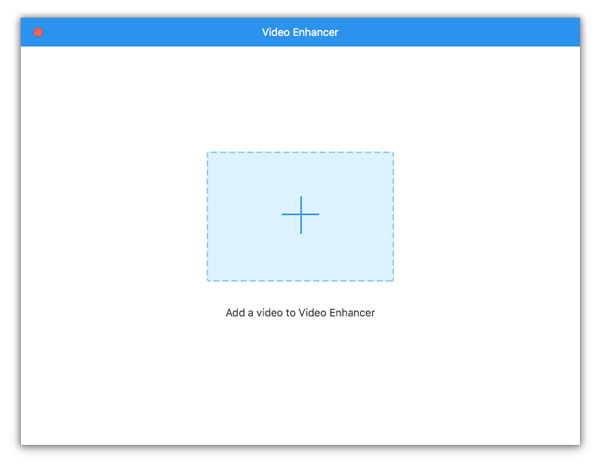
Stap 2 Vink de opties aan waarvan u de videokwaliteit wilt verbeteren Upscale resolutie, optimaliseer helderheid en contrast, verwijder videoruis, en Verminder video's schudden.